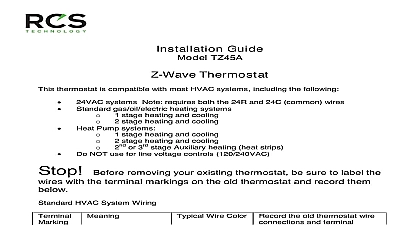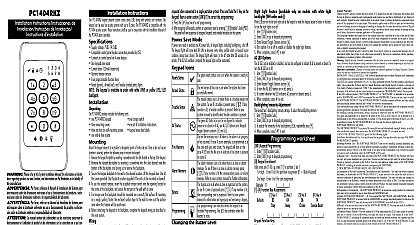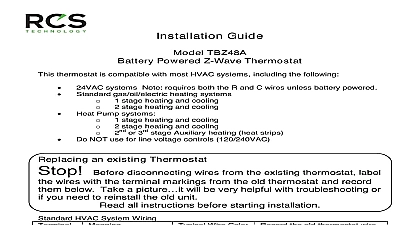DSC TL250 Flash Upgrade Installation Guide
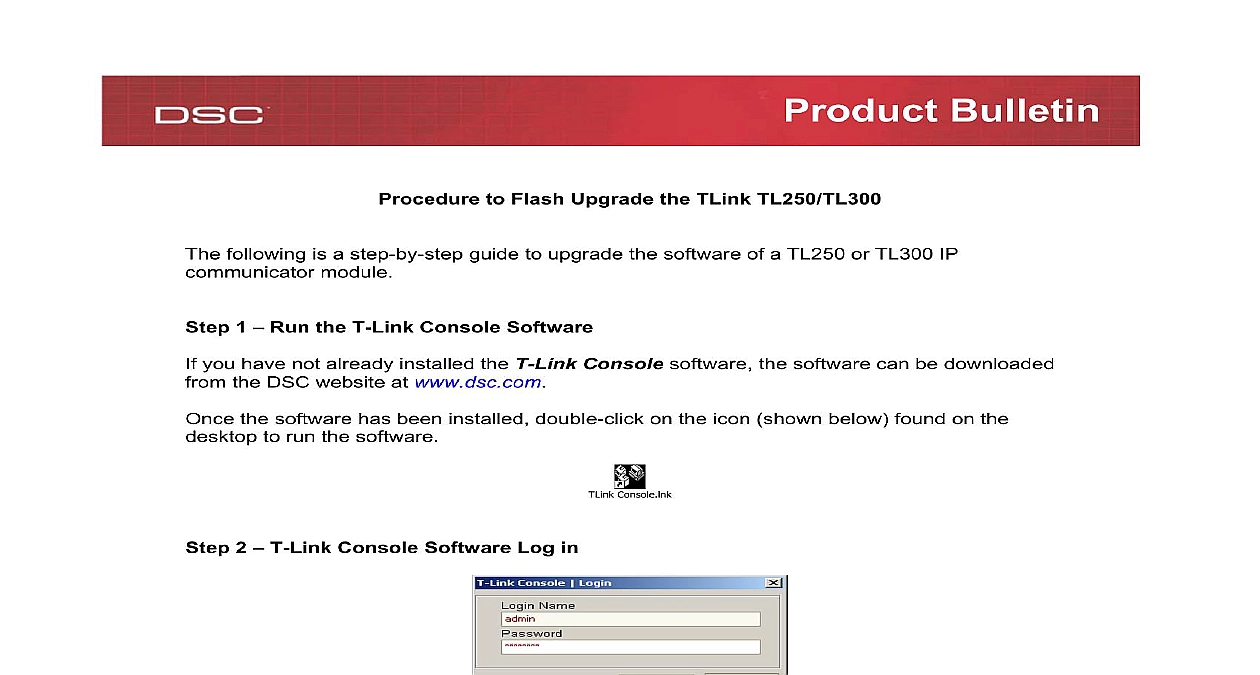
File Preview
Click below to download for free
Click below to download for free
File Data
| Name | dsc-tl250-flash-upgrade-installation-guide-3796815042.pdf |
|---|---|
| Type | |
| Size | 1016.53 KB |
| Downloads |
Text Preview
Bulletin to Flash Upgrade the TLink TL250 TL300 following is a step by step guide to upgrade the software of a TL250 or TL300 IP module 1 Run the T Link Console Software you have not already installed the T Link Console software the software can be downloaded the DSC website at www dsc com the software has been installed double click on the icon shown below found on the to run the software 2 T Link Console Software Log in Console lnk in by entering the correct Login Name and Password At default Login Name admin and password 3 Select the Database File the Database you wish to use At default select dbTlinkConsole tdb then click on the button 4 Adding a T Link Account Bulletin T Link Accounts from the left hand side column If the account to be upgraded is already highlight the account click the T Link Programming button and continue to Step 8 of this If the account to be upgraded does not exist click the Add Account button and to Step 5 of this document 5 Enter T Link Account Information all the applicable information for the T Link account Account Number Version IP Address Port Installer Code and Receiver Remote Port In the Receiver 1 Area enter the IP of the receiver and the T Link Gateway When finished entering all the information the Save button 6 Select the Template Option Bulletin you wish make the account just created a template click Yes If not click No 7 Select the T Link Programming Option on the T Link Programming button to begin programming the T Link TL250 8 Select the Code Upload Option on the Code Upload button at the top right hand corner of the new window Bulletin 9 Entering T Link Code Upload Information the File to Upload text field is the Browse icon Click on the Browse icon 10 Finding the Upgrade Software File Browse window will appear Find the upgrade software file and highlight it left click on the so it is highlighted The file is called tlink2 v121 full006d hex then click the Open button 11 Upgrading the TL250 TL300 Software Bulletin T Link Code Upload window will appear Verify all the information is correct then click the button 12 Upload Progress Window pop up window will appear and display the status of the upload Wait until the bar reaches the 100 complete 13 Upload Complete Bulletin TL250 TL300 modules take approximately 90 seconds to restart After the upload is the following box will appear warning you that you must wait 90 seconds before any function with the module DO NOT power the module down Click the Done 14 Closing the Code Upload Window T Link Code Upload window will confirm the successful upload transfer of the file from the software to the TL250 TL300 Click the Done button to continue Bulletin 15 Uploading the TL250 TL300 Option Information uploading the new software into the TL250 TL300 all the options of the module must be in the Console software Click the Get All Options button 16 Update Account Question Window following window will appear Click the Yes button Bulletin 17 Uploading the TL250 TL300 Option Information confirming that the version has changed the Options window will appear again Click the All Options button 18 Option Upload Confirmation the Console software has finished uploading the TL250 TL300 Options the following window appear Click the Done button 19 Closing the Option Window Bulletin close the Options window click the Done button