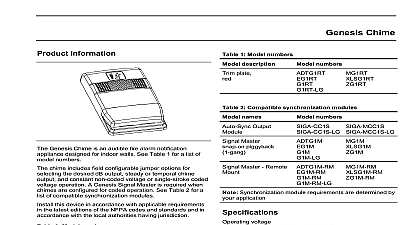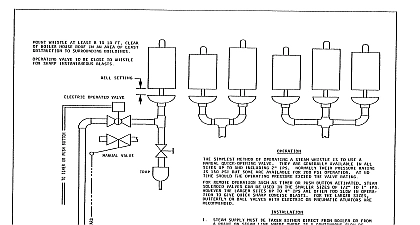Edwards Firmware Update Utility Instructions
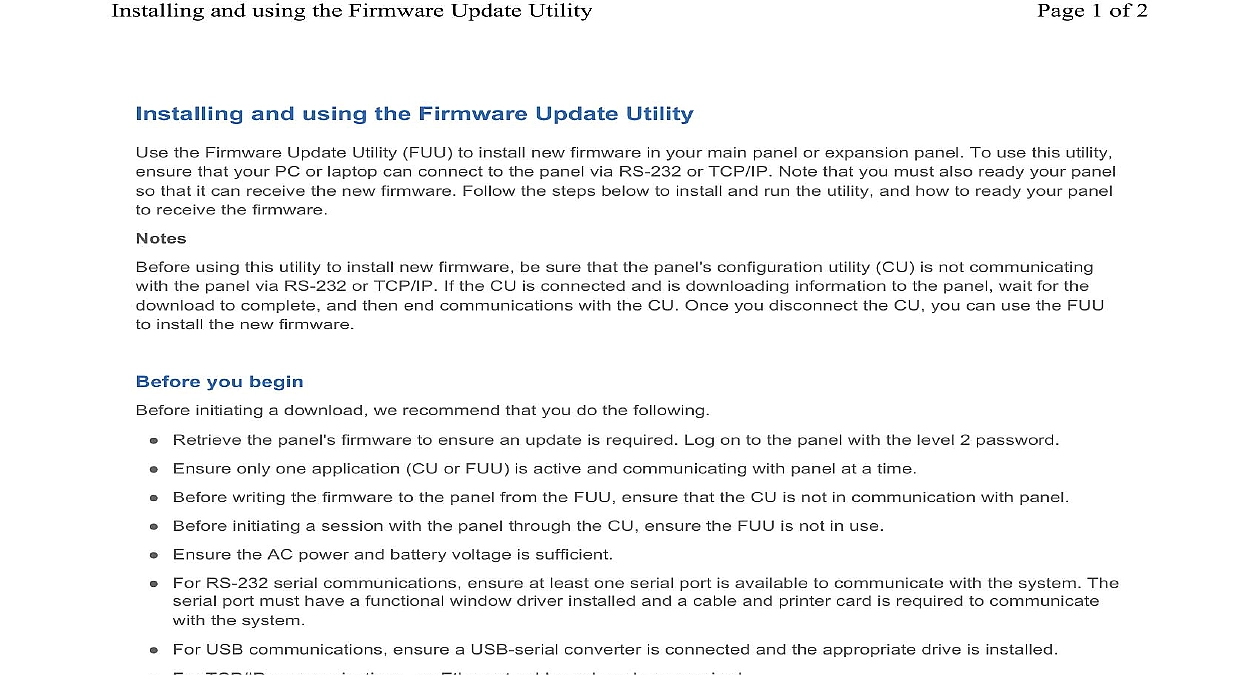
File Preview
Click below to download for free
Click below to download for free
File Data
| Name | edwards-firmware-update-utility-instructions-4172036895.pdf |
|---|---|
| Type | |
| Size | 662.86 KB |
| Downloads |
Text Preview
Installing and using the Firmware Update Utility 1 of 2 and using the Firmware Update Utility the Firmware Update Utility FUU to install new firmware in your main panel or expansion panel To use this utility that your PC or laptop can connect to the panel via RS 232 or TCP IP Note that you must also ready your panel that it can receive the new firmware Follow the steps below to install and run the utility and how to ready your panel receive the firmware using this utility to install new firmware be sure that the panel s configuration utility CU is not communicating the panel via RS 232 or TCP IP If the CU is connected and is downloading information to the panel wait for the to complete and then end communications with the CU Once you disconnect the CU you can use the FUU install the new firmware you begin initiating a download we recommend that you do the following Retrieve the panel s firmware to ensure an update is required Log on to the panel with the level 2 password Ensure only one application CU or FUU is active and communicating with panel at a time Before writing the firmware to the panel from the FUU ensure that the CU is not in communication with panel Before initiating a session with the panel through the CU ensure the FUU is not in use Ensure the AC power and battery voltage is sufficient For RS 232 serial communications ensure at least one serial port is available to communicate with the system The port must have a functional window driver installed and a cable and printer card is required to communicate the system For USB communications ensure a USB serial converter is connected and the appropriate drive is installed For TCP IP communications an Ethernet cable and card are required install the utility Run the Firmware Update Utility by clicking the desktop icon or using the Windows Start menu option Select the communication method click either the RS232 or TCPIP radio button the Properties area enter the connection properties for the panel See Setting up a COM port connection and up a TCP IP connection display the panel current firmware version the Panel Select area click the Main Panel or the Expansion Panel radio button Click the Retrieve Panel Firmware Version button the connection properties are set correctly the current firmware version displays If it does not display the properties and connections and try again The utility only displays the firmware version for a panel configured with firmware version 2.2 or later Expansion panel firmware update and version request is not functional in this release ready the panel for the firmware update Press the Main Menu button and choose Program Choose Firmware Updates and using the Firmware Update Utility 2 of 2 Enter a level two password Select Initiate to start the firmware download Download Status menu displays showing the target as and status as update the firmware After initiating the firmware update from the panel enter the Level 2 password in the Properties window of the FUU order to establish communication with the panel Select a connection method RS232 or TCPIP and then enter the corresponding fields required to connect to the in properties window Select the desired target panel main or expansion in the Panel Select field Browse to the desired image by clicking Browse in the Image Path field Click Write to Panel When using the serial communication be sure to set the CU Enable in the panel to ON before and after the download If the system should timeout before the download starts you must re enable it a download completes a download completes successfully the pseudo event Download Completd displays on the panel