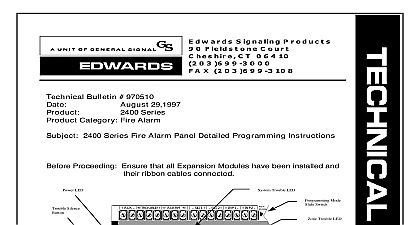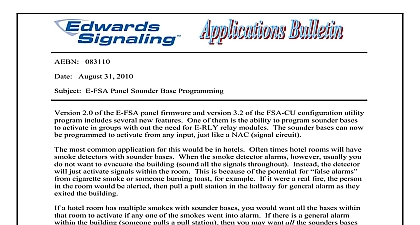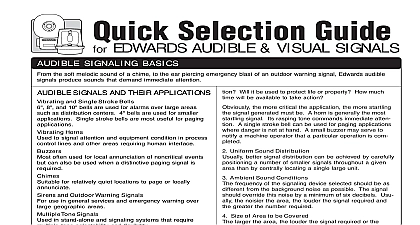Edwards FSA-CU Programming Guide v3
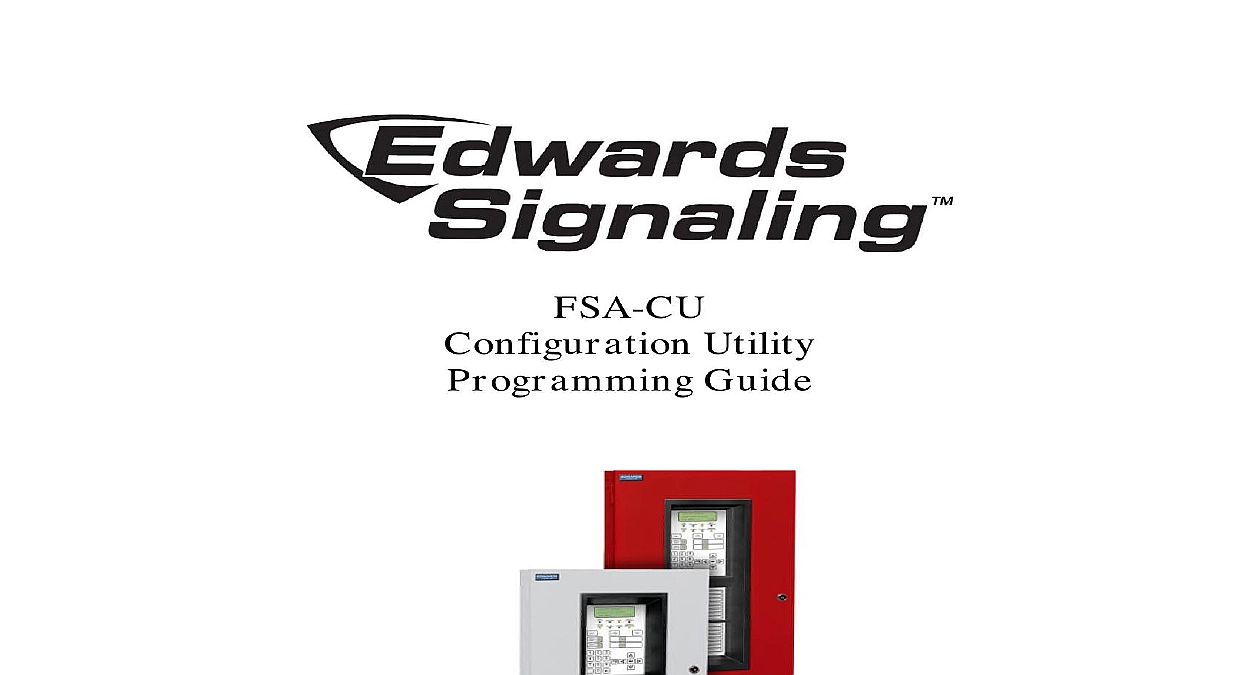
File Preview
Click below to download for free
Click below to download for free
File Data
| Name | edwards-fsa-cu-programming-guide-v3-8906314725.pdf |
|---|---|
| Type | |
| Size | 2.32 MB |
| Downloads |
Text Preview
FSA CU Utility Guide 3 2013 following guide will show you the basics of the FSA CU configuration utility The CU can be used with the Edwards FS C 3 5 10 series conventional fire panels but its biggest use will probably be with the E FSA64 250 addressable This guide will deal with the addressable panel but some screens will be the as used with conventional panels you become more familiar with the E FSA panels you will find there is more than way you can program them This guide will show you probably the most common It will take you step by step from opening a new project to downloading to the It does not show all the things you can do with the CU however such as writing a from scratch before you even connect to the panel There is a detailed Help built in to the program that should be able to answer any questions you might have you begin programming your system be sure all your devices are connected to the the system is powered up and the panel has been Auto Programmed For your the next page is copied from the Technical Reference Manual P N 3101202 describes the Auto Programming procedure When programming a system by the described in this guide leave the options on the Auto Program screen at No You refer to the Tech Manual for a description of the options In this case these will be as needed using the configuration utility Programming will get your panel up and running with a factory defaulted general system From there you can use the FSA CU program to make any necessary such as creating custom messages for the devices and making correlation Programming The menu button on the panel keypad is default level 2 password is 2222 a description of the options referenced in item 5 refer to the Technical manual following this guide to program an FSA 64 250 panel leave the Auto options at No Programming will erase all previous program information and is typically done once on a new installation a New Job File opening the FSA CU program click on Project New on the main menu at the top the Project Manager screen click on New Project enter a project name in the pop up and click OK the project you just created is still highlighted click on Open Project Panel Type the main menu at the top select Configure Add Panel then select the panel you working with Note if Configure is grayed out click on the project name below Configure should then turn a darker color so you can select it A configuration screen will appear beginning with the Panel tab to Panel 1 in the upper left click on the symbol to drop down the available you can select different sections by either clicking on each one under Panel 1 the left or by clicking on the option tabs shown here below the display With Panel with the panel is password protected You must know the panel level password in order to connect your laptop or pc On the Panel tab under Properties is a selection called Password The password entered here must match the panel 2 password the default is 2222 If it doesn you will see the error below when try to connect next step is to upload the Auto Programmed information from the panel Be sure laptop is connected to the panel using the proper cable for the method you choose you attempt to communicate on the Communications tab the communications method by clicking in the bullet small white circle next to one you want In this example TCP IP is selected the panel must have the optional card installed When you first connect to the panel this way it probably to direct connect from your laptop Ethernet port to the SA ETH card in the using a standard network cable sure the IP address in the Properties box to the right is the same as the panel IP you can change this by clicking in the IP address box if necessary By default SA ETH address is 192.168.1.3 When if you connect the panel to the building you can change the panel IP information as needed described later under Properties you are using the optional SA 232 serial card to communicate select the COM Port A Properties box will appear allowing you to change settings but most of the time can be left at default you may have to change the Com Port Number depending on the laptop is using Before communicating to the panel with the SA 232 card you must first enable the RS232 port at the E FSA panel From the main menu the panel select Program then scroll down to RS232 CU Enable and press Enter then the cursor is next to On press Enter again After each upload or download you have to re enable the RS232 port if you wish to reconnect also note this port will out or disconnect with no activity When selecting the communications method click on the bullet above the symbol the Communications Method box Clicking on the image will highlight it but may not select it at the end of this document is AE Bulletin 100913 which will give you more on the different communications methods and how to set up your laptop ready click on Connect A Communications Status screen will pop up and then quickly disappear If the screen remains and shows it trying but failing to then double check the settings and cable connections and try again to enable RS232 port at that panel if using the COM Port method and SA card even if you think you already turned it on Reading From Panel connecting to the panel click on Read from panel A Communications Status will appear as the panel information is uploaded finished another pop up will say Read from panel complete click OK Yes when it asks Overwrite CU data with panel data then Close the Status screen click on Disconnect to stop communicating with the panel Properties you have uploaded the panel information return to the Panel screen by clicking on Panel tab On the right side is a Properties box with the panel default parameters of these can be left at their default values but if you need to make a change just in the box in the right column next to the item mentioned earlier under Communicating with Panel panels using a SA ETH card have a default address of 192.168.1.3 This Properties box is where you change those IP settings the network administrator should be able to provide you the proper settings for your network Configuration click on the Devices tab then select Device Configuration A Configuration screen appear showing all the devices that are connected to the panel with their default and messages You can begin making any necessary changes here change the device description for example click in the Message Line 1 and or Line 2 box for a particular device and type the description you want a device number and address is the default device message If you want to change a device click in the Device Type box and a drop down box will give you a list of choices The device type such as Pull Station will automatically appear on the panel when the device goes active or is in trouble so you do not need to include that in device message The device type here must match the P1 P2 switch setting for those addressable with the device type switch such as the E IDC2B For example if the switch for input on an E IDC2B module is set in the Supervisory position you cannot change the type in the CU to Pull Station because that is an Alarm type If the device type in program does not match the actual device on the loop after you download Write to you will get a Device Type Mismatch error on the panel You can refer to the in the lower right of the Device Configuration screen to review what all the device types are and which settings correspond to each type see below finished making all the changes Close the screen the main screen click on the Correlations tab next the panel is Auto Programmed Correlation Group 1 is automatically created This all the alarm input devices to all the alarm output devices any alarm input that activates will trip all signals for a general alarm system Note that it does not non alarm devices such as supervisory inputs or relay outputs the left side of the Correlations screen are all the input devices and output devices that included in the program in this case from when the panel was Auto Programmed right side of the sc