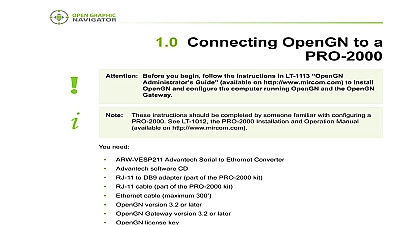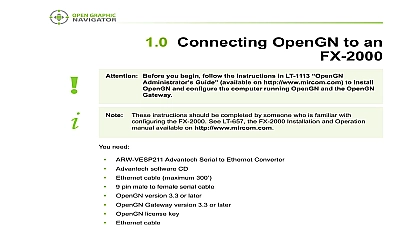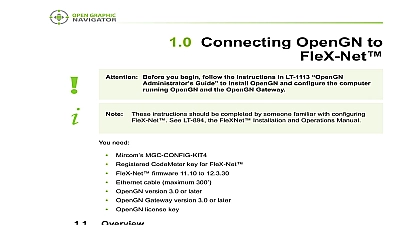Mircom LT-6621 OpenGN to FX-3500 Connection Instructions (English)
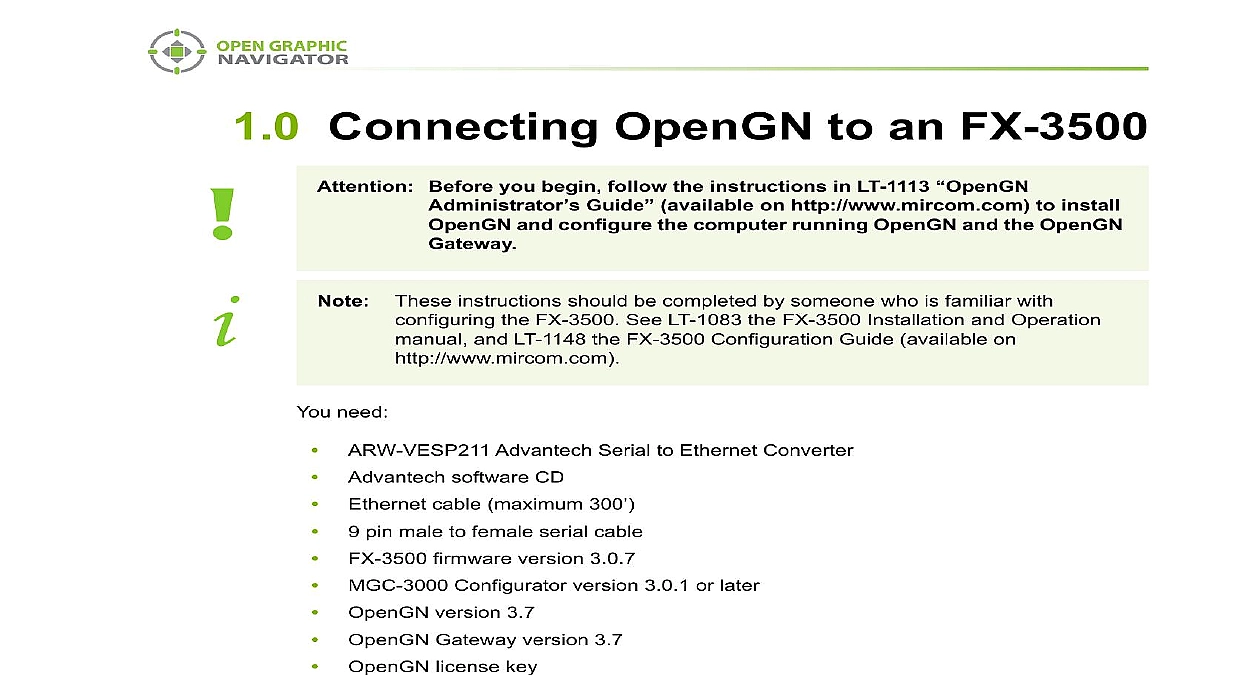
File Preview
Click below to download for free
Click below to download for free
File Data
| Name | mircom-lt-6621-opengn-to-fx-3500-connection-instructions-english-9136582407.pdf |
|---|---|
| Type | |
| Size | 3.48 MB |
| Downloads |
Text Preview
Attention Before you begin follow the instructions in LT 1113 Connecting OpenGN to an FX 3500 Guide available on http www mircom com to install and configure the computer running OpenGN and the OpenGN instructions should be completed by someone who is familiar with the FX 3500 See LT 1083 the FX 3500 Installation and Operation and LT 1148 the FX 3500 Configuration Guide available on need Advantech Serial to Ethernet Converter software CD cable maximum 300 pin male to female serial cable firmware version 3.0.7 MGC 3000 Configurator version 3.0.1 or later OpenGN version 3.7 OpenGN Gateway version 3.7 OpenGN license key cable Connect the ARW VESP211 Connect the 9 pin serial cable to the COM port on the ARW VESP211 Connect the other end of the 9 pin serial cable to the RS 232 port on the FX 3500 Use an Ethernet cable to connect the LAN port on the ARW VESP211 to the computer the OpenGN Gateway Connect the ARW VESP211 to the power CABLE 300 WITH GATEWAY PIN MALE TO SERIAL CABLE 1 the ARW VESP211 to the OpenGN Gateway Computer Rev 2 OpenGN to an FX 3500 PORT 2 Port on the FX 3500 Configure the ARW VESP211 Configure the OpenGN Gateway Computer to Connect to the order to initially connect to the ARW VESP211 the OpenGN Gateway computer must have specific IP address On the computer that the OpenGN Gateway is on click Start then click Settings Click Network and Internet Click Network and Sharing Center Click the Ethernet connection Rev 2 Ethernet Status window appears OpenGN to an FX 3500 3 Status Click Properties Ethernet Properties window appears 4 Properties Double click Internet Protocol Version 4 TCP IPv4 Rev 2 Internet Protocol Version 4 TCP IPv4 Properties window appears OpenGN to an FX 3500 5 Protocol Version 4 TCP IPv4 Properties Click Use the following IP address Type the following addresses address 169.254.102.40 mask 255.255.0.0 Click OK Install the Vlinx Serial Server Manager the Advantech CD into the OpenGN Gateway computer Vlinx Serial Server Manager Installation Wizard starts automatically 6 Welcome to the Vlinx Serial Server Manager Installation Wizard Follow the instructions on the screen to install the Vlinx Serial Server Manager Rev 2 OpenGN to an FX 3500 Configure the ARW VESP211 On the OpenGN Gateway computer open the Serial Server Manager click Start B B Vlinx Vlinx Serial Server Manager Vlinx Serial Server Manager appears 7 Serial Server Manager Click I don know the IP address of the device Click Connect Vlinx Serial Server Manager looks for devices 8 Device Details Login screen for the ARW VESP211 device appears 9 screen Rev 2 OpenGN to an FX 3500 Enter the Login password then click Login By default the password is blank General screen appears 10 General screen Enter a name that describes the panel that the device is connecting to for instance Select I want to change the password then enter the new password Click Save Keep a record of the password You will need it in a later step Click Network on the left sidebar Network screen appears 11 Network screen Enter the following information address Mask Gateway your network administrator for assistance The IP must be in the same range as the IP address of the running the OpenGN Gateway The gateway and mask must be the same as they are on the OpenGN computer example if the OpenGN Gateway computer IP address subnet mask are 192.168.1.10 and 255.255.255.0 then can enter 192.168.1.11 and 255.255.255.0 as the IP address and subnet mask Rev 2 OpenGN to an FX 3500 Keep a record of the IP address You will need it in a later step ensure a constant connection to OpenGN you must assign a static IP address the ARW VESP211 Click Next Port 1 Settings screen appears 12 Port 1 Settings Enter the following information want to use this network protocol wait for connections server want to wait for connections on port number limit the number of to allow everyone to connect this option connection this option Rev 2 OpenGN to an FX 3500 Click Next Port 1 Advanced window appears this option 13 Port 1 Advanced Enter the following information want to control when data packets sent over the network Delimiter 1 want to begin data when a specific is received by the serial Delimiter 2 want to send immediately when a specific is received by the serial Click Next Rev 2 Port 1 Serial window appears OpenGN to an FX 3500 14 Port 1 Serial Enter the following information bits bits Control Parity Flow Control Click Next Under Save click the Save button and wait for the Login screen to appear Configure the OpenGN Gateway Computer the IP settings for the OpenGN Gateway computer to their previous values See 1.2.1 on page 2 for instructions on how to change the IP settings you need assistance contact your network administrator you are connecting the OpenGN Gateway computer to an FX 3500 panel directly over enter an IP address that is different than the IP address of the FX 3500 panel the same subnet mask as the subnet mask on the panel Rev 2 OpenGN to an FX 3500 Export the Job File need MGC 3000 Series Configurator Utility version 3.0.1 or later Connect the FX 3500 to the computer that has the MGC 3000 Series Configurator Utility on it the MGC 3000 Series Configurator Utility open the job for the FX 3500 panel Select OpenGN in the Port Protocol menu 15 MGC 3000 Series Configurator Utility Send the job to the panel Click Job Export Job Export current job to a file window appears 16 Export current job to a file Rev 2 OpenGN to an FX 3500 the Save as type menu click OpenGN Phase II xml and then click Save job file is saved with the name JobX Y xml where X is the job number and Y is the version the XML Configuration File into OpenGN Transfer the job file you just saved to the computer that OpenGN is running on Start OpenGN the OpenGN CodeMeter license key in the computer Login window appears 17 Login Window Select the user from the Login menu Type the password Click OK OpenGN Main Display window appears 18 OpenGN Main Display Window Rev 2 OpenGN to an FX 3500 Click the Config button from the Main Display window Click Yes to confirm that you to enter the configuration section Configuration window appears Panel Settings window appears Click the Settings button in the lower right hand corner of the Configuration window 19 Panel Settings Click Browse in the Panel Configuration section and then navigate to the job file Select Auto associate default icons if you want to associate the object icons with the system icon images you are importing a new version of a previously imported job file uncheck default icons Otherwise any custom icon settings you have will be erased Click Import XML If the job already exists a window appears asking you if you want to update the stored of the job with the one you are importing Click Yes 20 Update Job Confirmation Rev 2 OpenGN to an FX 3500 Get the JobUniqueID and JobVersion Locate the job file that you saved in section 1.3 Right click the job file and select Open with Wordpad Search for JobUniqueID Leave the file open you will need to copy and paste this information in the next step