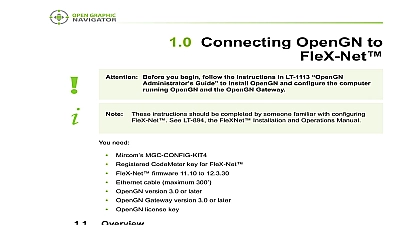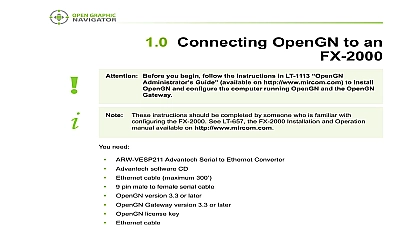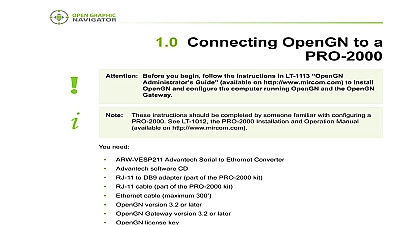Mircom LT-6703 OpenGN to FleXNet FX-4000 Connection Instructions (English)
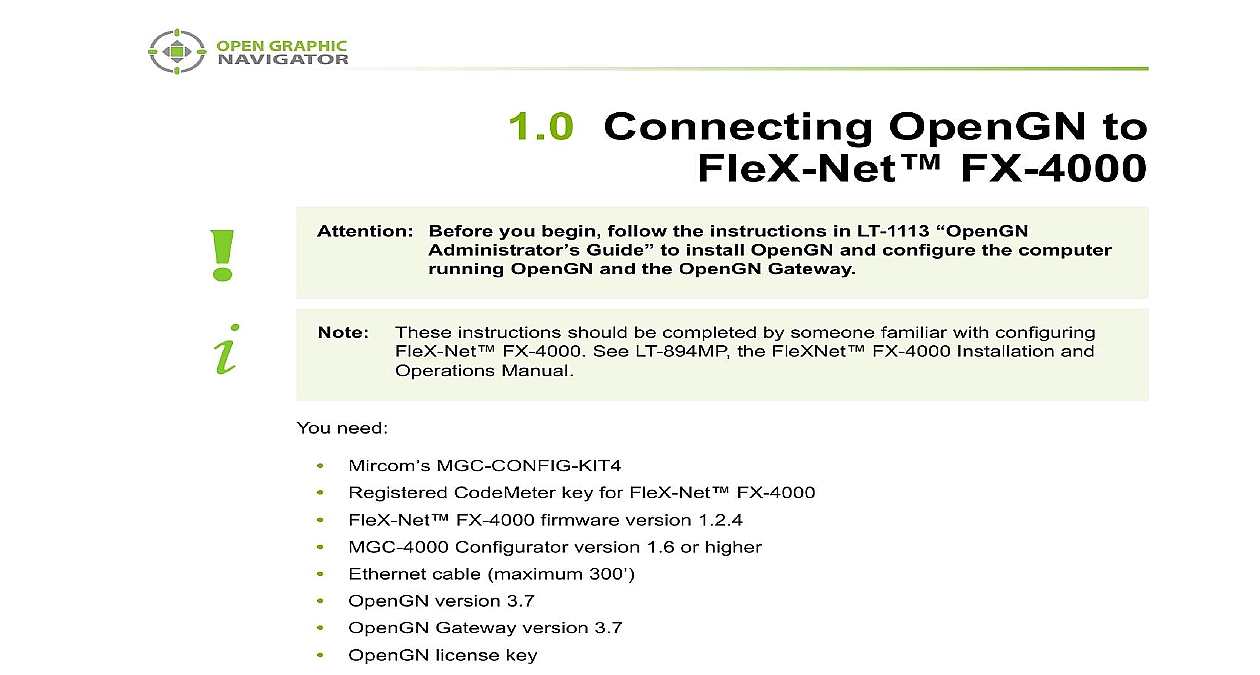
File Preview
Click below to download for free
Click below to download for free
File Data
| Name | mircom-lt-6703-opengn-to-flexnet-fx-4000-connection-instructions-english-7169245038.pdf |
|---|---|
| Type | |
| Size | 1.34 MB |
| Downloads |
Text Preview
1.0 Connecting OpenGN to FX 4000 Before you begin follow the instructions in LT 1113 Guide to install OpenGN and configure the computer OpenGN and the OpenGN Gateway instructions should be completed by someone familiar with configuring FX 4000 See LT 894MP the FleXNet FX 4000 Installation and Manual need Mircom MGC CONFIG KIT4 Registered CodeMeter key for FleX Net FX 4000 FleX Net FX 4000 firmware version 1.2.4 MGC 4000 Configurator version 1.6 or higher Ethernet cable maximum 300 OpenGN version 3.7 OpenGN Gateway version 3.7 OpenGN license key Overview connect OpenGN to FleX Net FX 4000 you must Connect the OpenGN Gateway to FleX Net FX 4000 Configure FleX Net FX 4000 Export the Job File the Job File into OpenGN Configure the OpenGN Gateway Verify the Connection in the OpenGN Gateway the instructions below to complete these steps Rev 0 OpenGN to FleX Net FX 4000 Connect the OpenGN Gateway to FleX Net FX 4000 connect the OpenGN Gateway to a FleX Net FX 4000 Fire Alarm Control Panel through Open the Fire Alarm Control Panel enclosure Open the Fire Alarm Control Panel chassis to access the FleX Net FX 4000 main Connect the Ethernet cable to the Ethernet port P7 on the main board Port 1 FX 4000 Main Board Ethernet Port P7 Location Connect the other end of the Ethernet cable to the network that the computer is to Configure FleX Net FX 4000 FleX Net FX 4000 node that is connected to OpenGN must be configured so that it can with the FleX Net FX 4000 network your CodeMeter key into the computer CodeMeter icon in the Windows system tray in the lower right hand corner of the turns blue 2 CodeMeter Key the CodeMeter key is not inserted the icon is gray 3 CodeMeter Key Rev 0 OpenGN to FleX Net FX 4000 Use the MGC CONFIG KIT4 to connect the computer to the FleX Net FX 4000 node the instructions in LT 6230 available on mircom com Start the Configurator Configurator prompts you for your PIN Type your 4 digit PIN 4 Key Logon Configurator opens Click Panel Connect Open the job for the installation of FleX Net FX 4000 that will connect to OpenGN Click Job New Version and type a comment to describe the new version for instance left side of the Configurator window lists the job as a tree Select the node that is connected to OpenGN Network Node Info window appears on the right 5 Node Details Rev 0 OpenGN to FleX Net FX 4000 Type the static IP address subnet mask and gateway for the node If you need contact your network administrator Select Supervise Ethernet Connection If this option is selected then FleX Net reports a trouble when the Ethernet cable is disconnected Select Enable under Graphics Workstation This option allows FleX Net FX 4000 to with the OpenGN Gateway Select Supervise Connection under Graphics Workstation If this is selected FX 4000 reports a loss of connection with OpenGN as a trouble on the steps 10 11 and 12 only on the node that is connected to OpenGN 6 Settings Click Job Send Job Send the job to the node that OpenGN will be connected to Rev 0 OpenGN to FleX Net FX 4000 Export the Job File export the job file from a FleX Net FX 4000 panel Start the Configurator Click Job Export Job Export current job to a file window appears 7 current job to a file the Save as type menu click OpenGN Phase III xml and then click Save Import the Job File into OpenGN Transfer the job file you generated in section 1.4 to the computer that OpenGN is on the OpenGN CodeMeter license key in the computer Double click the Open Graphic Navigator icon Login window appears 8 Window Rev 0 OpenGN to FleX Net FX 4000 Select the user from the Login menu Type the password Click OK OpenGN Main Display window appears Click the Config button from the Main Display window Click Yes to confirm that you want to enter the configuration section Configuration window appears Click the Settings button in the lower right hand corner of the Configuration window Main Program Settings window appears 9 Settings Click Browse in the Panel Configuration section and then navigate to the XML file Select Auto associate default icons if you want to associate the object icons with the system icon images you are importing a new version of a previously imported job file uncheck default icons Otherwise any custom icon settings you have will be erased Click Import XML Click Yes Restart OpenGN Rev 0 OpenGN to FleX Net FX 4000 Configure the OpenGN Gateway Double click the Open Graphic Navigator Gateway icon 10 OpenGN Gateway Click the Select Interface pulldown menu and select the interface that you are with If you are using an Ethernet cable select Local Area Connection Click the button Adapter Configuration window appears 11 Adapter Configuration Window Rev 0 OpenGN to FleX Net FX 4000 Provide the following information FX 4000 Series the IP address of the panel that the OpenGN Gateway is to then a colon then 14000 section 3 on page 14 for instructions on how to get this from the FleX Net FX 4000 panel example if the IP address of the panel is 192.168.1.10 then type Click the green button beside Destination and then provide the following IP Port and Forward IP address of the OpenGN computer If the OpenGN Gateway and are on the same computer use 127.0.0.1 for future use 12 Destination Click OK Destination appears in the Destination field on the left Under Command Connection provide the following information IP IP address of the computer that the OpenGN Gateway is on If the Gateway and OpenGN are on the same computer use This must be a different port than the port listed above 13 Command Connection Rev 0 OpenGN to FleX Net FX 4000 Click Auto Start Adapter When OpenGN Gateway Starts if you want the OpenGN to connect automatically with these settings when it starts Click Save at the bottom of the Adapter Configuration window In the Windows taskbar right click the OpenGN Gateway icon and then select Close 14 Close OpenGN Gateway Double click the Open Graphic Navigator Gateway icon Verify the Connection in the OpenGN Gateway the OpenGN Gateway is not running double click the Open Graphic Navigator icon Select the adapter that you created earlier Click the green arrow icon OpenGN is connected the adapter in the Adapter List is green 15 OpenGN Gateway with One Connection Rev 0 OpenGN to FleX Net FX 4000 Double click the adapter to view its details OpenGN Gateway is connected the icon beside Connection String is green and Destination is green 16 The OpenGN Gateway Showing a Connection Rev 0 OpenGN to FleX Net FX 4000 Updating the Job File for FX 4000 the job on the Fire Alarm Control Panel changes you must export the job file from the and then import it into OpenGN again Exporting the Job File from the Configurator this step you export the job file from the Configurator In the next step you import it into export the job file Start the Configurator Click Job Export Job Export current job to a file window appears 17 Export current job to a file the Save as type menu click OpenGN Phase III xml and then click Save Rev 0 OpenGN to FleX Net FX 4000 Importin