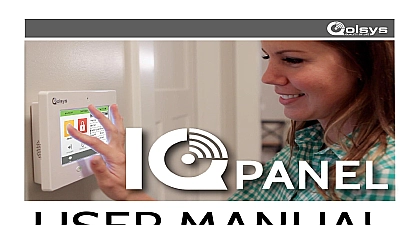QOLSYS IQ PANEL 2 USER GUIDE
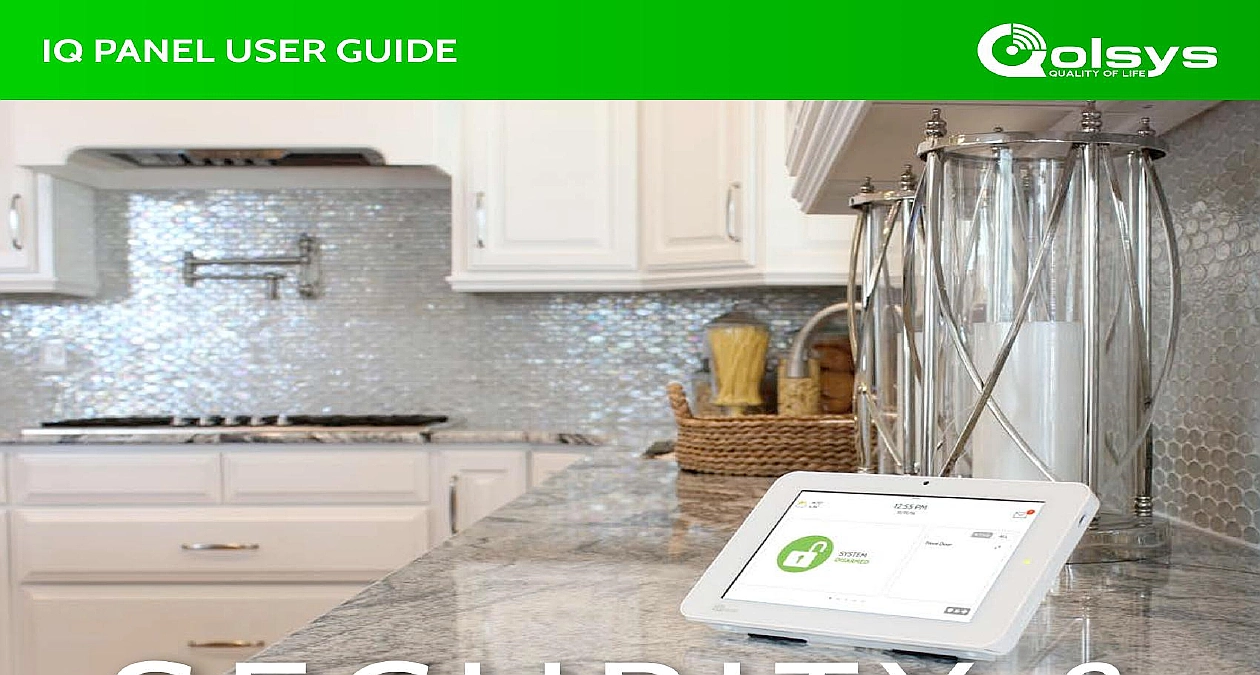
File Preview
Click below to download for free
Click below to download for free
File Data
| Name | qolsys-iq-panel-2-user-guide-3241967058.pdf |
|---|---|
| Type | |
| Size | 13.02 MB |
| Downloads |
Text Preview
IQ PANEL USER GUIDE hope you enjoy your new IQ Panel security and smart home platform It will serve as the your home for many years to come With it you can control your lights locks thermostat security much more won need a manual to operate your IQ Panel but you can use this guide to learn more about features of this amazing new device We hope it will add to your home decor and make your smarter and more energy efficient Qolsys team IQP23 8 on 3 23 2020 Version 2.5.1 STARTED start by connecting your power Note If your panel has been professionally installed skip this page in the power connector the wire behind the clip the wire into the strain let put on your cover and attach the table stand the top of the cover onto panel back plate the cover down until it in place the table stand into the holes and push upward it snaps into place in your panel power it on in the power supply with your panel and hold the standby on the side of the panel 3 seconds the panel powers up the screen will appear YOUR SYSTEM BASICS from page to page and information on each using finger touches and scrolling up down to reveal content on a page dismiss a pop up when are done swipe left or to dismiss down to settings left right change pages an icon to its contents a page away you are done YOUR SYSTEM MESSAGE CENTER Center your message center by touching the icon in the upper right corner Once its open you see three Contact Video Tutorials Alerts Alarms and Messages This icon may appear different than shown depending on your provider settings access to your provider contact information including phone email and website Tutorials videos to help you understand your system and service better watch a video touch a thumbnail Video will begin playing controls appear on screen To exit touch the button and alarms from your system like low battery alerts alarms and failures dismiss touch the circle to the left of the message and touch to it from your message center can also remove all messages at once by touching from your provider will also appear here dismiss touch the circle to the left of the message and touch to it from your message center can also remove all messages at once by touching All YOUR SYSTEM EMERGENCY PANIC Panic you have a police fire or medical emergency and your system is not armed or a sensor has not been triggered you can a manual emergency panic by touching the icon in the bottom right corner and selecting the type of emergency you are Note based on your location not all options may appear or be available to you a in my Voice your provider offers Two Way Voice service be able to speak to the monitoring from the speakers and microphone right into your panel Types When touched it triggers the pattern and sends a police emergency signal your provider monitoring station When touched it triggers the siren and sends a fire emergency signal to your monitoring station When touched it triggers the siren pattern and sends an signal to your provider monitoring an Emergency Panic cancel an emergency panic touch the and enter a valid user code send a police or emergency panic sounding the siren using the Alarm at the bottom of the screen YOUR SYSTEM ARMING to access options add options by touching icon on the right List or active sensors in a scrollable list the right Touch the in the upper right to switch your view either or status Options choose from or Arming Options these options before choosing your arming type Stay doors and windows only Away doors windows and motions Options additional arming options by touching the on the right side the circle next to a sensor to bypass it during arming sequence Sounds panel beeps as the timer counts down Silence beeps before you choose the arming type Delay panel will give you time to disarm once a has been opened Turn this off with a touch YOUR SYSTEM DISARMING 1 down to settings tray 2 3 SETTINGS 4 your code 5 DEVICES 6 your Bluetooth device in 7 DEVICE The panel will searching for new devices in It may take up to 60 seconds 8 your device from the list 9 10 the messages appear on your and IQ Panel ensure the numbers and touch on each Pairing Request would like to pair your phone Confirm that code is shown on PAIRING REQUEST My Phone Code 12345 can connect up to five 5 smartphones for disarming You may need to enable this in your Bluetooth settings to disarm manually your System your system is armed there are multiple ways to disarm Manually manually disarm your panel touch the icon in the center of the You will be prompted to enter a valid code Failure to enter a code with the time required will trigger the alarm someone manually disarms the panel the built in camera take a photo and save it on the camera page along with the time and name of the user Remotely remotely disarm your panel login to your mobile app and touch the icon the app the App store Google Play Automatically can connect your smartphone using Bluetooth and it will disarm your IQ Panel from an Away state when comes within range To connect a phone follow the steps shown Remote disarming has not been evaluated by UL cUL EVENTS the alarm is triggered the IQ Panel will sound the and display a red alarm screen your provider offers monitoring service the panel automatically contact your monitoring center the dual path LTE and Wi Fi connection disarm touch the screen and enter your passcode Way Voice built in microphones on the bottom of the and the Two Way Voice speaker on the side the panel activate after a connection to the station has been made the system is armed and the is tripped or you touch the emergency button the alarm with the siren and activates the Two Way Voice and speaker if available a Smoke or Carbon Monoxide is triggered or someone taps panic on the IQ Panel the sounds with the siren and activates the Two Way Voice and speaker if available you press an IQ Pendant or an emergency signal from the Panel the alarm sounds with the siren and then activates Two Way Voice microphone and are located on each side of the panel are located on the bottom