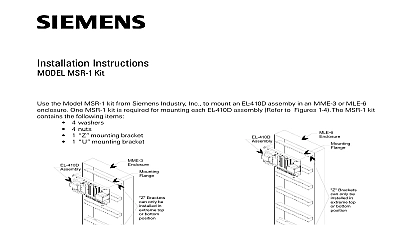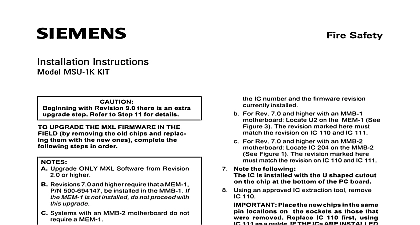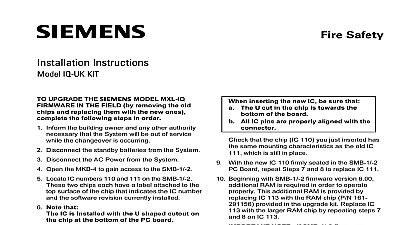Siemens DCC DMS RAID Kit Installation Instructions

File Preview
Click below to download for free
Click below to download for free
File Data
| Name | siemens-dcc-dms-raid-kit-installation-instructions-7085426319.pdf |
|---|---|
| Type | |
| Size | 1.66 MB |
| Downloads |
Text Preview
Installation Instructions Kit Installation CC Cerberus DMS Industry Inc Smart Infrastructure Kit Installation of Contents the RAID HDD in Siemens UHW CATB 01 Comark 51 SBT62 001 3 Required 3 Steps 3 Configuring the RAID Volume 10 Configuring the RAID Monitoring in Desigo CC 12 12 Steps 13 Model Comark 50 SBT62 300 RAID Kit Model UHW CATB 01 UHW CATB PKG SM or UHW CATB PKG LM Computer page 2 16 Kit Installation the RAID HDD in Siemens UHW CATB 01 51 SBT62 001 Required 2 Phillip Head Screwdriver Wire cutter Steps Power down the system and turn off the power switch on the power supply Unplug all the cables Remove the five screws holding the cover in place Save all screws unless specified 1 RAID Kit Installation Steps 1 3 Disconnect the cables from the DVD the HD and the SSD page 3 16 Kit Installation 1 RAID Kit Installation Step 4 Flip the system on its side to remove the bottom screws holding the drive bay to the 1 RAID Kit Installation Step 5 Turn the system back down and remove the screws from the front of the chassis and the drive bay 1 RAID Kit Installation Step 6 While removing the drive bay disconnect the audio connections from the side of the bay page 4 16 Kit Installation 1 RAID Kit Installation Step 7 Once the drive bay is out of the system remove the screws holding the SSD bracket and it 1 RAID Kit Installation Step 8 Install the second HD bracket as shown and secure with the screws included with the kit drive needs to be set back or installing it back into the chassis will not fit Reinstall the SSD bracket upside down using the saved screws page 5 16 Kit Installation 1 RAID Kit Installation Steps 9 10 1 1 RAID Kit Installation Steps 9 10 2 Connect the SATA data cable to the SSD before installing the drive bay Before installing the drive bay connect the power connectors Cut the tie wraps holding extra power connectors if needed The DVD must be connected to the fuse board to comply with the UL864 requirement is the SATA power cable with the locking tab page 6 16 Kit Installation 1 RAID Kit Installation Steps 12 13 Flip the switch plate before trying to install the plate Reinstall the drive bay into the chassis loosely attach the screws to hold the bay then the chassis to the side to secure the bottom of the drive bay Then tighten the on the front If the bottom screws are difficult to install loosen the screws holding the bracket 1 RAID Kit Installation Steps 14 15 1 1 RAID Kit Installation Steps 14 15 2 Connect the SATA data to the drives page 7 16 Kit Installation 1 RAID Kit Installation Step 16 Remove the hold down plate 1 RAID Kit Installation Step 17 Reconnect the audio connections 1 RAID Kit Installation Step 18 Route the SATA data cable from the SSD along the other SATA cables Secure it using supplied tie wraps Connect to the open port in the board page 8 16 Kit Installation 1 RAID Kit Installation Steps 19 20 1 1 RAID Kit Installation Steps 19 20 2 Reinstall the hold down cover with the screws that were removed earlier 1 RAID Kit Installation Step 21 Reinstall the cover by placing it over the chassis and slide it back Then secure it with screws removed earlier 1 RAID Kit Installation Step 22 Reconnect the system to the accessories and power page 9 16 Kit Installation the RAID Volume Once the system boots log in and on the lower right corner right click the Intel Rapid Technology icon and select Open Application 2 RAID Volume Configuration Step 1 Select Create a custom volume 2 RAID Volume Configuration Step 2 Select Real time data protection RAID 1 Click Next page 10 16 Kit Installation 2 RAID Volume Configuration Steps 3 4 Select the two HDs to create the array on Select Yes SATA disk on Controller 0 port 4 Click Next 2 RAID Volume Configuration Steps 5 7 page 11 16 Kit Installation Click Create Volume This will start the creation of the array 2 RAID Volume Configuration Steps 8 9 When complete a pop up window will display Volume Creation Complete Click OK The array will check and copy any data on the drive and a small pop up will be displayed the lower right corner when complete The system can be used normally as this in the background the RAID Monitoring in Desigo CC want to monitor a dual disk RAID array on a Comark station You need to modify a system on the WinCC OA Console and add a RAID monitoring manager On the management station equipped with RAID array you have created a RAID volume the Intel Rapid Storage Technology RST tool Desigo CC you have configured the hard disk monitoring The D disk is selected by contact customer support for other drive letters For more information refer to the Hard Drive of a Station page 12 16 Kit Installation Configuration Steps On the Desigo CC server station from Windows start the WinCC OA Console Click the Windows Start button Enter WinCC Select WinCC OA x yy Console The console window displays Click the Append a New Manager icon The Manage Property window displays In the Options field enter RAIDmonitor ctl In the Start mode field select Always Click OK In the console window the new Control Manager entry appears in the Manager list Click X in the top right corner of the console window to close it The RAID array is now monitored In case of a RAID failure a fault event with occurs on the hard disk object 3 Desigo CC RAID Monitoring Adding the RAIDmonitor Control Manager page 13 16 Kit Installation 3 Desigo CC RAID Monitoring Setting the RAIDmonitor Control Manager Properties page 14 16 Kit Installation security disclaimer provides a portfolio of products solutions systems and services that security functions that support the secure operation of plants systems and networks