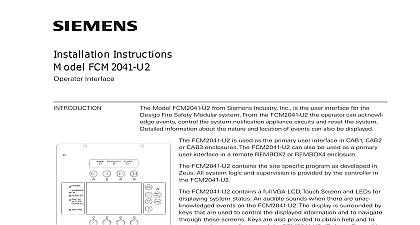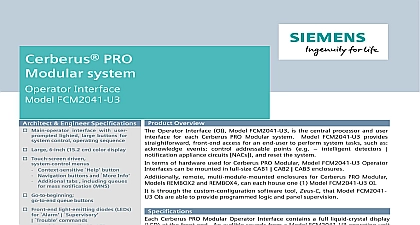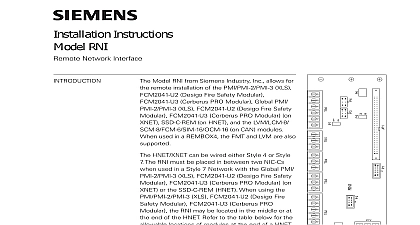Siemens FCM2041-U3 Cerberus PRO Operator Interface Installation Instructions (for Cerberus PRO Modular)
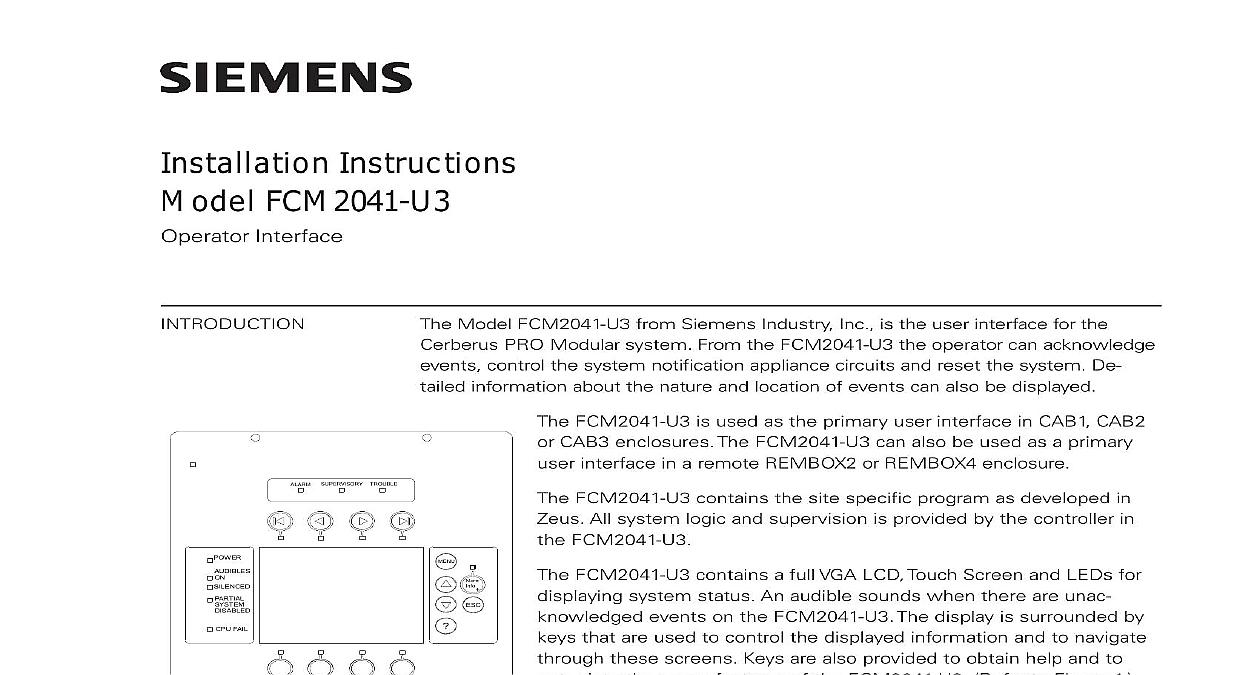
File Preview
Click below to download for free
Click below to download for free
File Data
| Name | siemens-fcm2041-u3-cerberus-pro-operator-interface-installation-instructions-for-cerberus-pro-modular-1267904583.pdf |
|---|---|
| Type | |
| Size | 907.64 KB |
| Downloads |
Text Preview
Installation Instructions FCM2041 U3 Interface Model FCM2041 U3 from Siemens Industry Inc is the user interface for the PRO Modular system From the FCM2041 U3 the operator can acknowledge control the system notification appliance circuits and reset the system De information about the nature and location of events can also be displayed FAIL FCM2041 U3 is used as the primary user interface in CAB1 CAB2 CAB3 enclosures The FCM2041 U3 can also be used as a primary interface in a remote REMBOX2 or REMBOX4 enclosure FCM2041 U3 contains the site specific program as developed in All system logic and supervision is provided by the controller in FCM2041 U3 FCM2041 U3 contains a full VGA LCD Touch Screen and LEDs for system status An audible sounds when there are unac events on the FCM2041 U3 The display is surrounded by that are used to control the displayed information and to navigate these screens Keys are also provided to obtain help and to into the menu features of the FCM2041 U3 Refer to Figure 1 the back of the FCM2041 U3 there are additional diagnostic displays aid in system troubleshooting This is also where the FCM2041 U3 is set and where the connection is made to Zeus for program Refer to Figure 2 1 User Interface systems configured to provide Smoke Control UUKL refer to the Cerberus PRO Manual Document ID A6V11231627 labels are available for applications that require French Canadian Spanish Portuguese Brazilian languages These labels need to be ordered separately to the table below for ordering information apply labels remove the backing from the labels and apply them to the FCM2041 Refer to Figure 3 systems configured for Security an LED must be configured on an LCM 8 to Security This LED must be present on each node in the system Refer to the PRO Modular Manual Document ID A6V11231627 and the Zeus Quick Start P N 315 033875 for LCM 8 installation and configuration Inc Inc Inc Industry Inc Inc TTTTTececececechnologies Di Di Di Division Di LVM CC 5 PORT 1 2 A B ID 2 3 4 2 Diagnostics ALTERNATE HERE ALTERNATE HERE FAIL number S54430 C16 contains alternate labels 3 FCM2041 U3 Labels for Alternate Languages Industry Inc Technologies Division the Network Address ELECTRICAL POWER prior to installing the FCM2041 U3 in the enclosure the FCM2041 U3 from its anti static bag Set the two digit address using 10 position rotary switches S2 S3 located on the back of the FCM2041 U3 For standalone HNET panel set the address of the FCM2041 U3 to 01 Be sure to set zeros In the Zeus Physical View make sure that the FCM2041 U3 is config at address 253 the FCM2041 U3 is used for networking with other panels set the two digit address to the XNET node address that has been assigned in Zeus Be sure to leading zeros For example Node 2 is set at 02 In the Zeus Physical View the address of the PMI is automatically set to 253 when operating in an XNET panel table below details the differences between the network address settings in a and a PMI the FCM2041 U3 FCM2041 U3 mounts to the rear of the inner door in the CAB 1 CAB 2 CAB 3 DOOR or REMBOX4 enclosures Select the location of the It can be mounted either in the center or on the left of the inner door when viewed from the outside of the Place the FCM2041 U3 onto the inner door from the rear the four mounting studs in the desired location Secure the to the inner door with the four nuts provided Refer to 4 40 inch long 60 wire cable P N 555 133743 connects the to the CC 5 The CC 5 is located in the back of the on the left hand side Connect one end of the cable to J2 the FCM2041 U3 J2 is marked with on the FCM2041 U3 circuit board Connect the other end of the cable to P1 on the Refer to Figure 5 the FCM2041 U3 to the RNI in a REMBOX2 4 The RNI is in the back of the enclosure on the top left hand side one end of the cable to J2 on the FCM2041 U3 J2 is 4 the FCM2041 U3 to Rear of the Inner Door marked with on the printed circuit board Connect the other end of the cable to JP1 on the RNI Refer to Figure 6 Industry Inc Technologies Division 5 the FCM2041 U3 to the CC 5 6 the FCM2041 U3 to the RNI sure that all cables snap fully into their connectors and close the locking levers the top of each cable connector Secure the cable in the back box using cable and the tie down points in the enclosure The cable must have sufficient slack to the inner door to open fully without putting stress on the cable the normal standby condition the FCM2041 U3 displays the site specific custom the time and date and a synopsis of the system status an event occurs in the system the display enters the Alert mode The event is the local audible sounds and the tab on the display for the corresponding queue flashes If the event type is Alarm Trouble or Supervisory the appropriate blinks If the event caused notification appliances to sound the Audibles On lights At the bottom of the screen an acknowledge button is displayed this button acknowledges the event and silences the local audible Once all are acknowledged a reset button becomes available in the lower right side of display If notification appliances were active two additional buttons appear at the of the screen These allow the operator to silence or unsilence the notification When the notification appliances are silenced the Audibles Silenced LED The system can only be reset with the notification appliances silenced more events are present in the system than can be displayed on a single screen a bar appears to the right of the event list Pressing the up and down navigation to the right of the LCD allows the operator to move through the list The event is highlighted in the display Pressing the More Info button will display screen showing details relating to the selected event Other buttons also appear at bottom of this screen There is an expanded text message available and a to show all of the devices associated with the event that are active The can return to the previous screen by pressing the ESC button For mor