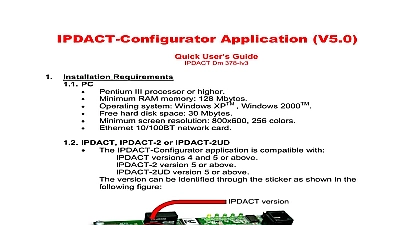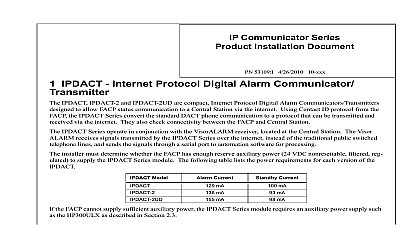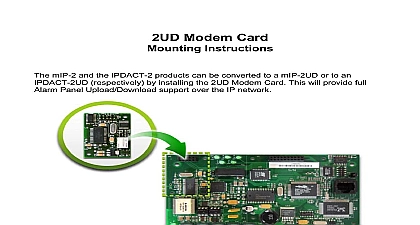Silent Knight IP Communicator Configuration Setup Instructions
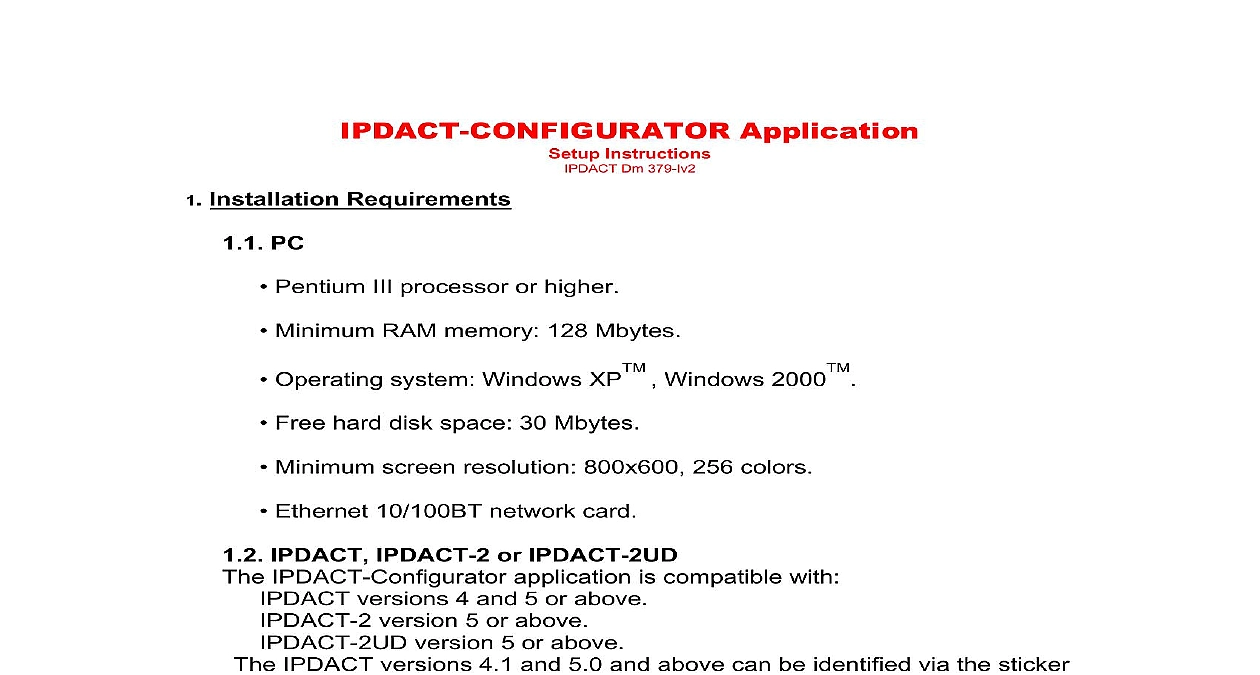
File Preview
Click below to download for free
Click below to download for free
File Data
| Name | silent-knight-ip-communicator-configuration-setup-instructions-6081753249.pdf |
|---|---|
| Type | |
| Size | 1.11 MB |
| Downloads |
Text Preview
IPDACT CONFIGURATOR Application Instructions Dm 379 Iv2 Installation Requirements PC Pentium III processor or higher Minimum RAM memory 128 Mbytes Operating system Windows XPTM Windows 2000TM Free hard disk space 30 Mbytes Minimum screen resolution 800x600 256 colors Ethernet 10 100BT network card IPDACT IPDACT 2 or IPDACT 2UD IPDACT Configurator application is compatible with versions 4 and 5 or above version 5 or above version 5 or above The IPDACT versions 4.1 and 5.0 and above can be identified via the sticker as shown in the following figure 1 1 Installing the application is strongly recommended you close all programs before starting the installation This is to prevent conflicts with files that are in execution when copying from the installation CD to the hard disk the installation CD into the PC CD reader This disk starts up Subsequently once you have inserted the CD the following will appear on your PC screen 2 on to continue installation The next screen permits you to select the disk file to install the IPDACT Configurator application The installation shows a default file Should you not want to use this you can select a file to install the application using the button 2 3 to continue installation The subsequent window shows the shortcut default name Configurator 3 4 the application through the WindowsTM Start up menu Configurator Configurator next window displays a summary on the previously selected options before out the actual installation 4 5 you wish to change any of the options just click on the button until you the window containing the option you wish to change button initiates the installation process for the files in the selected file 5 6 the files have been copied a window appears indicating the installation has successfully completed 6 7 Connection between PC and IPDACT the IPDACT Configurator has been correctly installed you need to check connection between the PC and the IPDACT can be carried out The steps execute are as follows 1 that both the IPDACT and the PC are connected to the same Ethernet 2 that the IPDACT has detected the Ethernet when the Ethernet connector light up Likewise check that the WindowsTM in the PC indicates the status the local area network connection is connected 3 the PC is connected to the IPDACT through a crossover Ethernet cable then must configure a static IP address which is on the same network as the in the PC In any other case go to STEP 5 with mask 255.255.255.0 Configure the PC network interface with address pertaining to the IPDACT subnet which does not have any other device i e any address 192.168.0 X with mask 255.255.255.0 where X a value between 1 and 254 with the exception of value 100 which is assigned the IPDACT 7 procedure to configure the IP interface in a Windows XPTM is as follows Access Start Panel Connections in the PC With the right hand mouse button select Explorer Select Area With the right hand button select The configuration screen that appears is as follows 8 Using the mouse double click on Protocol TCP IP and a window where you can enter the IP address mask and Default Gateway 8 9 To save the configuration changes select the button on each of the The changes are dynamic consequently you do not need to reboot the PC the IPDACT has already been configured you need to know the IPDACT IP and carry out the actions indicated in the previous point to configure the with an IP address on the IPDACT network 4 next step is to check the IP connectivity between the PC and the IPDACT the PING command from the PC to the IPDACT following window displays the correct operating situation for the PING This there is IP connectivity from the PC to the IPDACT 9 following window is shown should the PING command fail Consequently it be necessary to recheck the IP configuration for both the IPDACT and the 10 11 both the IPDACT and the PC are connected to a hub or switch on the LAN the for the PC IP address depends on whether there is a DHCP on the Local Area Network there is a DCHP Server you must configure the PC to obtain an IP address the Server Please follow the following steps 10 Access Start Panel Connections in the PC With the right hand mouse button select Explorer Select Area With the right hand button select Click on Protocol TCP IP Select the option an IP address automatically 12 To save the configuration changes select the button on each of the The changes are dynamic consequently you do not need to reboot the PC you don have a DHCP server then you need to find out the IPDACT IP and execute the steps indicated in SETP 3 to configure the PC with a IP address which is on the IPDACT network 11