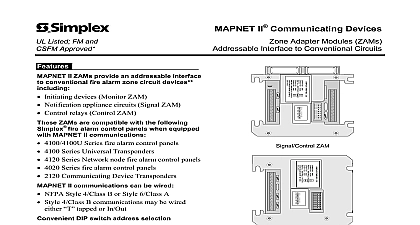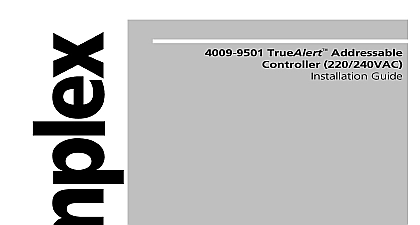Simplex MUX2-21-013

File Preview
Click below to download for free
Click below to download for free
File Data
| Name | simplex-mux2-21-013-3960872514.pdf |
|---|---|
| Type | |
| Size | 879.17 KB |
| Downloads |
Text Preview
SmarTerm 320 1993 Simplex Time Recorder Co specifications and other information shown were current as of publication and are subject to change without notice 574 460 10 93 OF CONTENTS 1 Documentation 1 320 INSTALLATION 1 Transponder Setup 13 Transponder Hardware Connection 22 Terminal Mode Setup 23 Terminal Mode Hardware Connection 31 320 KEYBOARD MAPPING 31 THE SmarTerm 320 WITH A UNIVERSAL TRANSPONDER 32 THE SmarTerm 320 WITH A 2120 35 publication provides a comprehensive guide to SmarTerm 320 software installation on an IBM compatible PC more detailed installation instructions refer to the SmarTerm 320 User Guide supplied with the software The illustrations provided may differ from actual screen information Change actual screen information to illustrations only where noted Documentation SmarTerm 320 Installation Guide SmarTerm 320 Technical Reference Guide SmarTerm 320 User Guide Registration Packet 320 INSTALLATION For these instructions consider Drive A as the floppy drive and Drive C as the hard drive Locate the software package containing the program diskettes the diskette labeled SmarTerm 320 Installation Program 1 into the floppy drive At the DOS prompt C type a install then press Enter Figure 1 appears 320 Installation Program 2.0a Copyright 1990 92 Persoft Inc program installs SmarTerm 320 on your PC You can quit running it at any time pressing Esc any key now to begin the program 1 Press any key Figure 2 appears The information displayed in Figure 2 is determined by SmarTerm following list shows your system configuration It just your information you get a chance to confirm items later Version 5.0 RAM installed in bytes 655360 memory is not present are running on an 80286 CPU video card is a Color card monitor is a Color Display any key to continue Press any key Figure 3 appears installation installation the type of installation installation the first time through installation to make changes to system later the bar cursor to the item you want and press ENTER 2 3 Figure 3 select Full Installation and press Enter Figure 4 appears which disk drive do you want to install SmarTerm 320 Figure 4 choose Drive C as the location for SmarTerm to be installed then press Enter Figure 5 appears which subdirectory do you want to install SmarTerm 320 the subdirectory doesn already exist the installation program create it for you ENTER to accept the subdirectory name in the box below press ESC to erase the box and type in a different name subdirectory A B C D 4 5 Figure 5 press Enter to select the subdirectory displayed This directory is where you want SmarTerm Figure 6 appears select your keyboard type enhanced keyboard has 4 keys in the top row of the keypad AND also has keys labeled F11 and F12 IBM AT keyboard has 4 keys in the top row of the keypad IBM PC XT keyboard has 3 keys in the top row of numeric keypad DEC LK250 is manufactured by Digital and has a Digital on the underside of the keyboard Figure 6 select Enhanced as the keyboard type and press Enter Figure 7 appears Graphics Adapter Graphics Adapter Graphics Array Adapter Graphics Array Hi Res Adapter select your graphic display driver AT PC XT LK250 6 7 Figure 7 select None as the graphic display driver and press Enter Figure 8 appears 132 column video card EGA 2001 EGA 2001 EGA Wizard Deluxe Preview Graphics Solution EGA Wonder VGA Wonder VGA Edge Micro Enhancer ViewPoint you have a card that provides true 132 column displays so please select your 132 column hardware driver arrow keys PgUp PgDn for more choices Figure 8 select No 132 column video card and press Enter Figure 9 appears Communication Only Communication Only Serial and Network Communication select the type s of communication you choose both serial and network communication 320 will use more memory 8 9 Figure 9 select Serial Communications Only as the type of communication and press Enter Figure 10 appears select the size of the communications buffer uses this buffer to store data as it comes in over communication line A larger buffer yields faster file but uses more memory If you are interested in saving choose bytes This setting should be adequate for users However if you are more concerned about rapid file choose one of the larger numbers Figure 10 select 512 bytes as the communications buffer and press Enter Figure 11 appears printer to be used LJ250 252 Companion Color Printer 90 DPI LJ250 252 Companion Color Printer 180 DPI 2000 Family of Printers 100 DPI 2000 Family of Printers 300 DPI FX Printer LQ Printer Color Graphics Printer Proprinter Proprinter 2390 LaserJet 100 dpi LaserJet 300 dpi LaserJet II 100 dpi select your first printer arrow keys PgUp PgDn for more choices 512 bytes bytes bytes bytes bytes 10 11 Figure 11 select No printer to be used and press Enter Figure 12 appears you run the VAX version of WordPerfect Lotus 1 2 3 or dBASE so you can select the special keyboard drivers that you need these applications Figure 12 select No for the VAX option and press Enter Figure 13 appears 24 lines of text 36 lines of text 72 lines of text lines of text select the maximum number of lines of text uses these lines to emulate the memory of the VT320 terminal which provides backward scrolling more lines you choose the more memory SmarTerm needs If are interested in saving memory choose If you aren about memory choose one of the larger numbers 12 13 Figure 13 select 24 lines of text as the maximum number of lines of text and press Enter Figure 14 appears This allows you to run SmarTerm in a multitasking environment you want multitasking also known as background you choose SmarTerm needs more memory than it does you choose to run without multitasking Figure 14 select No and press Enter Figure 15 appears you want SmarTerm to use EMS Memory you choose some SmarTerm features will run faster and program will use less DOS memory You MUST have EMS memory on your machine to use this feature check of your hardware indicates that you do not have EMS installed You should select for EMS memory usage 14 15 Figure 15 select No for the option of using EMS Memory and press Enter