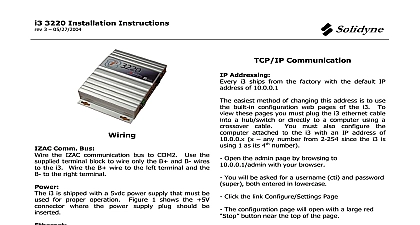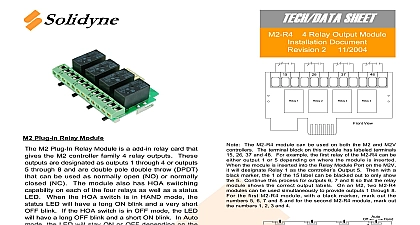Solidyne i3-6412 Data Sheet
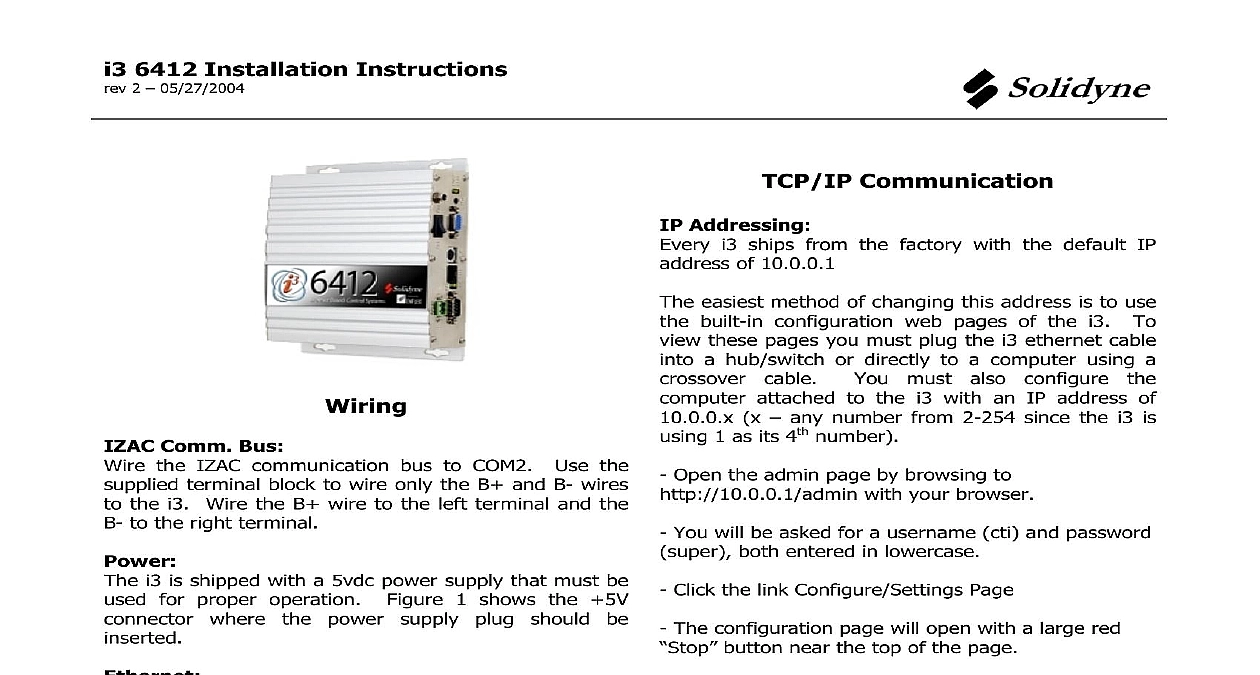
File Preview
Click below to download for free
Click below to download for free
File Data
| Name | solidyne-i3-6412-data-sheet-1329854076.pdf |
|---|---|
| Type | |
| Size | 716.10 KB |
| Downloads |
Text Preview
i3 6412 Installation Instructions 2 05 27 2004 Comm Bus the IZAC communication bus to COM2 Use the terminal block to wire only the B and B wires the i3 Wire the B wire to the left terminal and the to the right terminal i3 is shipped with a 5vdc power supply that must be for proper operation Figure 1 shows the 5V where the power supply plug should be ethernet port on the i3 is used for TCP IP The RJ 45 connector labeled ETH is the Ethernet port which supports all 10 100 Mbps connections Tunneling Feature i3 serial tunneling feature is used in conjunction Solidyne ICMS Windows based programming It allows the ICMS software to connect to IZAC network through the i3 This is done by using M204AN plugged into the serial port COM1 of Figure This tunneling feature used TCP port 7001 along with party software programs for serial to IP conversion more information about this serial tunneling feature 1 Communication Addressing i3 ships from the factory with the default IP of 10.0.0.1 easiest method of changing this address is to use built in configuration web pages of the i3 To these pages you must plug the i3 ethernet cable a hub switch or directly to a computer using a cable You must also configure the attached to the i3 with an IP address of x any number from 2 254 since the i3 is 1 as its 4th number Open the admin page by browsing to with your browser You will be asked for a username cti and password both entered in lowercase Click the link Configure Settings Page The configuration page will open with a large red button near the top of the page Click this large red button and the page will with a large green button Click the second gray button below the green titled This will take you to a page where the 3rd field from bottom is the current IP address of the i3 Change this IP address field to whichever address given to you by the system administrator The two fields below are also open for editing The Size default value 8 is the equivalent of a Mask of 255.0.0.0 and the Mask Size of 24 is equivalent of a Subnet Mask of 255.255.255.0 After changing this IP address parameters click the button to save the changes After these changes are saved you must repeat the above to click the large green button in for the i3 to operate properly Communication cont Access some cases the web pages on the i3 may need to viewed publicly via the internet Configuration of a or firewall will most likely be necessary The ports that will need to be opened routed to the i3 21 FTP used to transferring files to from the i3 TELNET used for a command line interface to the for more complex configuring and 80 HTTP used display web pages to your browser The of these ports is unnecessary if the i3 be standing alone on the internet without a firewall router or in a DMZ Passwords Username username is the only username in the i3 It is for all configuration needs and has the default of It is highly recommended that change this password upon installation of any i3 change this password you must open the admin by browsing to http 10.0.0.1 admin and clicking Configure Settings Page Scroll to the bottom of page and you will see 4 fields followed by a button In the username field enter the old password field enter In the new field enter the desired new password and re enter into the final field Click the when finished Logging Applet data applet requires Java Runtime JRE version 1.4 or above You can your JRE by visiting www sun com data logging applet is used for configuring viewing logged data from IZAC control systems New Logs Click the New button Fig 2 Item 1 Select the point that you wish to log Fig 2 Item 2 Slide to select the log interval Fig 2 Item 3 Slide to select the maximum file size Fig 2 Item 4 2 3 Logs Data Logging applet can simultaneously graph 4 streams in real time To view a log Click an empty selection near the top of the window 3 Item 1 Select the point you would like to log Fig 3 Item 2 Once the point is selected you may change the color the graph by clicking the color square next to the If you have multiple data logs being graphed at once can toggle the view hide button Fig 3 Item 4 If you would like to view the raw data in table format the table button Fig 3 Item 3 can also zoom into the data graph by holding your mouse button down and dragging the mouse to the portion of the graph you would like to zoom To undo the zoom feature just double click on the graph Alarm Applet Email Alarm Applet is designed to be used for the of trouble alarms from the IZAC system that it connected to The widespread use of email means you can receive an alarm from an i3 on your in form of an email or by your cell phone SMS text messaging up the Email Alarm Applet 4 shows the main Email alarm applet window first step in the setup is to open the alarm system as shown in Figure 6 Building Name This will be part of the subject of email that is sent to the recipient SMTP Server This is the ip address of the SMTP that the i3 will use to send the emails through SMTP Server field must only contain numbers the buildings Administrator for this ip address Email Address This will be displayed in the address i3 URL This is used for the datalog attachments It used to allow the user the ability to click a URL in the email to download specified datalogs in Excel Test SMTP Server Enter any email address to test above SMTP server to see if it is operational A window will appear telling you of the error or no Email Addresses in the Address Book creating any email alarms you must first enter a one email address in the address book Clicking Book button will open a window allow to create edit and delete email addresses from the book a New Alarm the main window click the Alarm button in the fields as described below Alarm Name Name of the alarm Will show up in history and in email Alarm Description This is for additional alarm Will appear in email 4 5 6 7 Alarm Type Has no bearing on the delivery of the Used for notification purposes only Will appear email Deliver Alarm to These will be the recipients of the Limit is 3 recipients Datalogs The alarms can be configured to send a to a datalog of any point in the system when the is triggered Will appear in email as a link to If Alarm Condition Remains There are two in this item A minutes field can be set to amount of minutes for the alarm to be redelivered the alarm condition remains This selection can also checked to not redeliver the alarm This would the alarm condition to be absent and then in order for the alarm to redeliver Alarm is Enabled from Time param