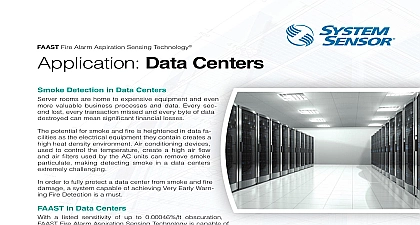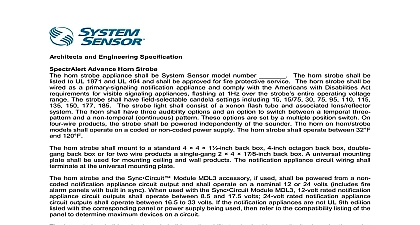System Sensor Doc Center Mobile App
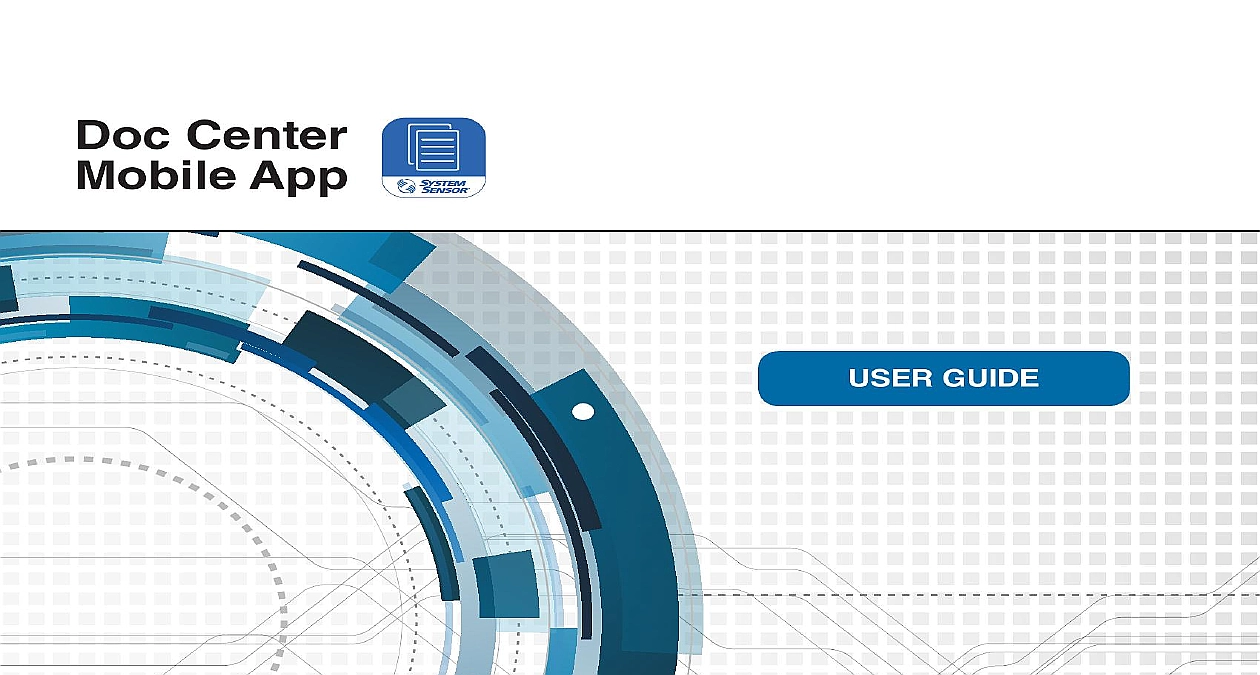
File Preview
Click below to download for free
Click below to download for free
File Data
| Name | system-sensor-doc-center-mobile-app-9370412568.pdf |
|---|---|
| Type | |
| Size | 3.16 MB |
| Downloads |
Text Preview
Doc Center App GUIDE of Contents Center Mobile App User Guide 3 the App 3 the Doc Center App 4 1 Select Region 4 2 Document Download 4 3 Using the Menu 5 4 Search 5 and Favorites List 6 5 Filters 6 6 Creating a Favorites List 6 7 Naming Your Favorites List 7 Your Favorites List 8 8 Adding a Document to Your List 8 9 Removing a Document from Your List 9 the Documents 10 View 10 View 10 Screen View 11 Documents 11 Guide Doc Center Mobile Appfirealarmresources com Center Mobile App User Guide purpose of this user guide is to provide a step by step instruction on how to download and use the System Sensor Doc Center App the App App Store for iPad and iPhone the App Store search for System Sensor or scan the QR Code below After the App has downloaded either tap on the OPEN but in the App Store or tap on the Doc Center App Icon on your device s Home Screen the Google Play store app your mobile device for Android search for System Sensor or scan the QR Code below Tap on the INSTALL button in the Play store After the app has installed either tap on the OPEN button or tap on the Doc Center App Icon on your device s Screen sensor Guide Doc Center Mobile Appfirealarmresources com the Doc Center App 1 Select Region you first launch the Doc Center App you will be prompted to select a region 2 Document Download the region is selected you will be prompted to approve a Download This will download the System Sensor documents to your which allows you to access them with or without an internet connection Whenever there is an update to the documents you be prompted for a download to ensure that your device is always up to date After the initial download most updates will only of a few documents at a time and many will be replacing current documents for Android for Android Guide Doc Center Mobile Appfirealarmresources com 3 Using the Menu the documents have been downloaded you will be able to see a Menu on the left side of your screen For iPad If you do not the Menu you can access it by either tapping on Menu in the top left corner or by swiping your finger from left to right on the For Android tap on the 3 dot icon in the top left corner Once the menu is visible tap on a document type to see the available 4 Search for Android you are looking for documents for a certain product or product line tap on the Search button in the top of the menu then type in you are looking for The robust search engine will display documents relating to your search from all document types for Android Guide Doc Center Mobile Appfirealarmresources com and Favorites Lists 5 Filters you are only interested in certain types of documents use the built in filter to display the document types you want to see For iPad by tapping on the Wrench Icon in the bottom left tool bar For Android tap on the 3 dot icon in the top right corner then tap on the Filter menu appears tap on an Asset Type to either view or not view that type for Android 6 Creating a Favorites List there are documents that you want to access regularly you can create a Favorites List and add any documents to the list for quick access Start by tapping on the Favorites List Icon on the bottom left tool bar Then the Favorites Menu will display for Android Guide Doc Center Mobile Appfirealarmresources com iPad and iPhone tap on the Plus Icon to add a new Favorites List On your mobile device for Android the list will appear when tap on the Plus Icon as seen in the previous step 7 Naming Your Favorites List you tap on the Plus Icon you will be prompted to name your new Favorites List Type in any name and tap OK your Favorites List is created it will display at the bottom of the Document Type Menu for Android Guide Doc Center Mobile Appfirealarmresources com 8 Adding a Document to Your List add a document to your list tap and hold on the document until a Plus Icon appears Then release Your Favorites List for Android for Android Guide Doc Center Mobile Appfirealarmresources com you release the Add to List dialog box will display and allow you to choose which list you want to add the document to Tap on appropriate list name and your document will be added You can add as many documents to your lists as you need 9 Removing a Document From Your List you would like to remove a document from your list perform the same action you did when adding a document Tap and hold on document until an X icon appears then release The document will then be removed from your list but will remain in the app for Android for Android Guide Doc Center Mobile Appfirealarmresources com the Documents View view the documents with only thumbnails tap on the View Type Icon in the top right corner view the documents in Details View tap on the View Type Icon again View View View View for Android View for Android Guide Doc Center Mobile Appfirealarmresources com Screen View view a document in Full Screen just tap on it for Android Documents viewing a document in Full Screen you have the option to share it using your device s Mail App and any other Application you have that views stores or shares documents and other file types Just tap on the Share Icon in the top right corner and then the App or Function you would like to perform for Android Guide Doc Center Mobile Appfirealarmresources com Guide Doc Center Mobile App in 1984 System Sensor is a global of fire and life safety devices in smoke detection carbon detection and notification technology Sensor develops products for real world worldwide With sales service manufacturing facilities throughout the Europe and Asia System Sensor a premium on research and development provide the most reliable innovative and line of products in the industry Apple Logo and App Store are registered trademarks of Apple Inc is a trademark of Google Inc Google Play is a trademark of Google Inc Guide Doc Center Mobile App System Sensor SSUG52004 2 15