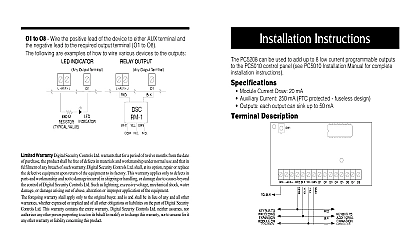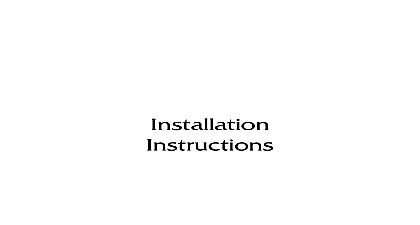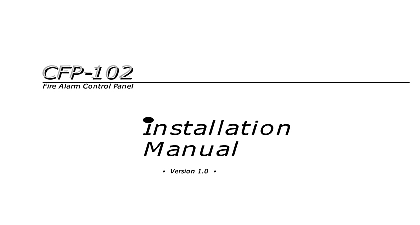DSC PC4632 PC4664 v1 0 IM EN NA
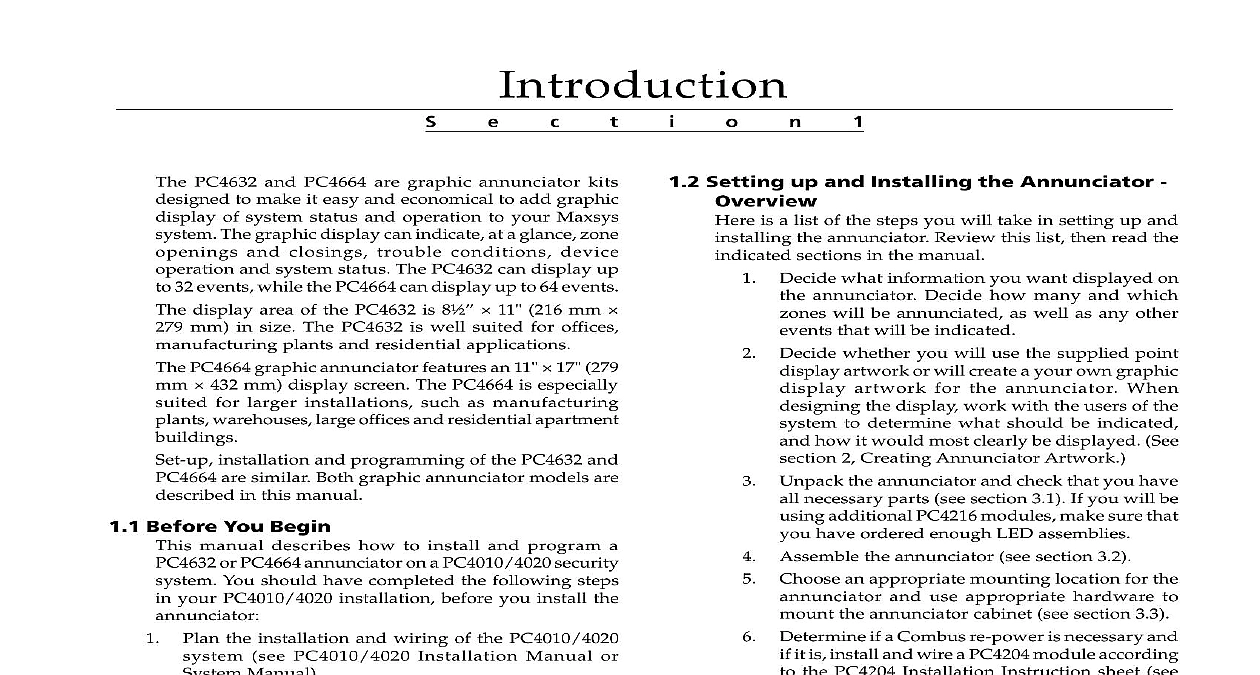
File Preview
Click below to download for free
Click below to download for free
File Data
| Name | dsc-pc4632-pc4664-v1-0-im-en-na-0246173895.pdf |
|---|---|
| Type | |
| Size | 893.31 KB |
| Downloads |
Text Preview
Introduction Before You Begin PC4632 and PC4664 are graphic annunciator kits to make it easy and economical to add graphic of system status and operation to your Maxsys The graphic display can indicate at a glance zone and closings trouble conditions device and system status The PC4632 can display up 32 events while the PC4664 can display up to 64 events display area of the PC4632 is 8 11 216 mm mm in size The PC4632 is well suited for offices plants and residential applications PC4664 graphic annunciator features an 11 17 279 432 mm display screen The PC4664 is especially for larger installations such as manufacturing warehouses large offices and residential apartment installation and programming of the PC4632 and are similar Both graphic annunciator models are in this manual manual describes how to install and program a or PC4664 annunciator on a PC4010 4020 security You should have completed the following steps your PC4010 4020 installation before you install the the installation and wiring of the PC4010 4020 see PC4010 4020 Installation Manual or Manual the control panel and install and enroll at least keypad to use for programming see PC4010 4020 Manual or System and Programming and enroll any zone expander modules you plan use see PC4010 4020 Installation Manual or Manual and the installation sheet for module and enroll all detectors in their intended This makes planning your annunciator easier and more accurate the annunciator the same way you program the of the PC4010 4020 system from a PC4010 4020 LCD keypad or via downloading software Read PC4010 4020 Manuals for more information Read manual before you begin installing the annunciator Setting up and Installing the Annunciator is a list of the steps you will take in setting up and the annunciator Review this list then read the sections in the manual Decide what information you want displayed on annunciator Decide how many and which will be annunciated as well as any other that will be indicated Decide whether you will use the supplied point artwork or will create a your own graphic artwork for the annunciator When the display work with the users of the to determine what should be indicated how it would most clearly be displayed See 2 Creating Annunciator Artwork Unpack the annunciator and check that you have necessary parts see section 3.1 If you will be additional PC4216 modules make sure that have ordered enough LED assemblies Assemble the annunciator see section 3.2 Choose an appropriate mounting location for the and use appropriate hardware to the annunciator cabinet see section 3.3 Determine if a Combus re power is necessary and it is install and wire a PC4204 module according the PC4204 Installation Instruction sheet see 3.4 Remove power from the system and complete the wiring Combus tamper and LED wiring See section 3.5 Restore power to the system and complete the programming module enrollment and output programming Record all in the Programming Worksheets at back of this manual see section 4 Enrollment Wiring the annunciator using a Lamp Test see section Replace the draft artwork with a completed copy the finished artwork if necessary Annunciator Artwork in your annunciator kit are one ready made point graphic and two sheets of clear lexan cut to fit the for creating a graphic style display This gives two options for communicating the annunciator to the end user Each kind of display has advantages depending on the kind of information annunciator will show The point display allows a listing of the alarms zones or other events being A graphic display allows users to see at a glance status of their system Creating a Graphic Display LED and insert the graphic in the annunciator as described in section 3.2 you have completed the wiring on the annunciator the LEDs so that they line up with the appropriate circles on the point display graphic see section 3.5 LED grid on page ii shows the placement of the LEDs the PC4632 and PC4664 point display graphics For PC4664 display make to copies of the LED grid and them side by side PC4632 and PC4664 each come with 2 blank sheets cut to fit the display area illustration above shows a typical graphic display for PC4632 It includes a floor plan of the premises and on each area The symbol indicates the placement LED indicators behind the screen When one of the zones tripped the LED illuminates on the screen above the of the zone This sort of display is most useful for users precisely where on the premises zones are or in alarm process for creating a graphic display involves two Designing the display Making finished artwork the Display what information you want displayed on the Decide how many and which zones will be as well as any other events that will be is a good idea to draw a draft of the graphic before you the finished artwork Use the LED grid on page to determine the placement of the LEDs For the PC4664 2 copies of the LED grid and place them side by side temporary use the display can be quickly sketched plain paper and then photocopied onto a transparency the display is drawn on translucent paper such as paper a transparency is not needed simply mount tracing paper in the display that your display lines up with the placement of LEDs in the grid Make any necessary adjustments making a final copy of your graphic Finished Artwork graphic display should be printed on a clear material that the LED indicators in the screen behind the display be easily seen Two sheets of clear acetate are included each annunciator Translucent tracing paper may also used easiest way to make transparencies is to photocopy artwork onto clear acetate sheets Check the specifications of your photocopier attempting to copy on to the transparency Some of a completed point display PC4632 of a completed graphic display designing the display work with the users of the to determine what should be indicated and how would most clearly be displayed Using the Point Display Graphic you know which events the annunciator will create paper labels describing what event each represents e g Alarm Front Office or Fire Alarm Room The point display artwork is designed to Avery style self adhesive removable labels 02214 0.75 1.5 Stick each label beside the require that a specific kind of be used Transfers and Tape can use dry transfer lettering and ruling tape to create neat professional looking display Dry transfer lettering easy to use and available at any office supply or artists store Many manufacturers such as Letraset offer wide variety of symbols and typefaces that can be used creating a display Use drafting or ruling tape to create borders floorplans and other designs This material also widely available from office and art supply stores creating a display with transfers and tape work a heavy grade of paper or cardstock that permits handling Read the directions for whichever you use When the artwork is complete the design onto the transparency and insert it the graphic annunciator as described in section 3.2 of manual r e a t i n g A n n u n c i a t o r A r t w o r k Artwork easy to use drawing programs are available for and office computers These programs allow you create professional looking displays in a fraction of time required for more traditional methods of course on your familiarity with the used from a computer can be printed directly on clear film with most laser printers and some dot matrix Check the specifications of your printer attempting to print on the transparency Some require that a specific kind of transparency used option is to have your artwork printed directly clear plastic film Look under publishing the Yellow Pages to find a service bureau that offers