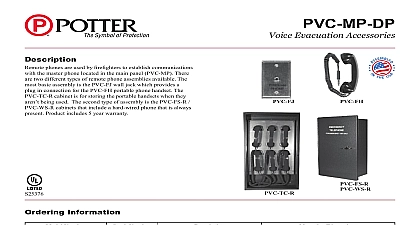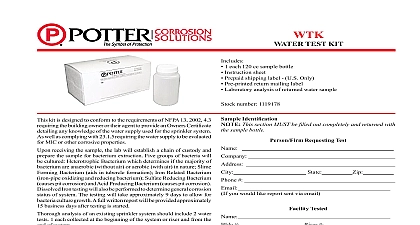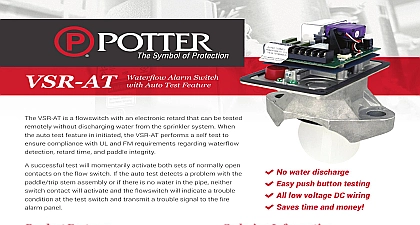Potter WST Wireless Setup Tool
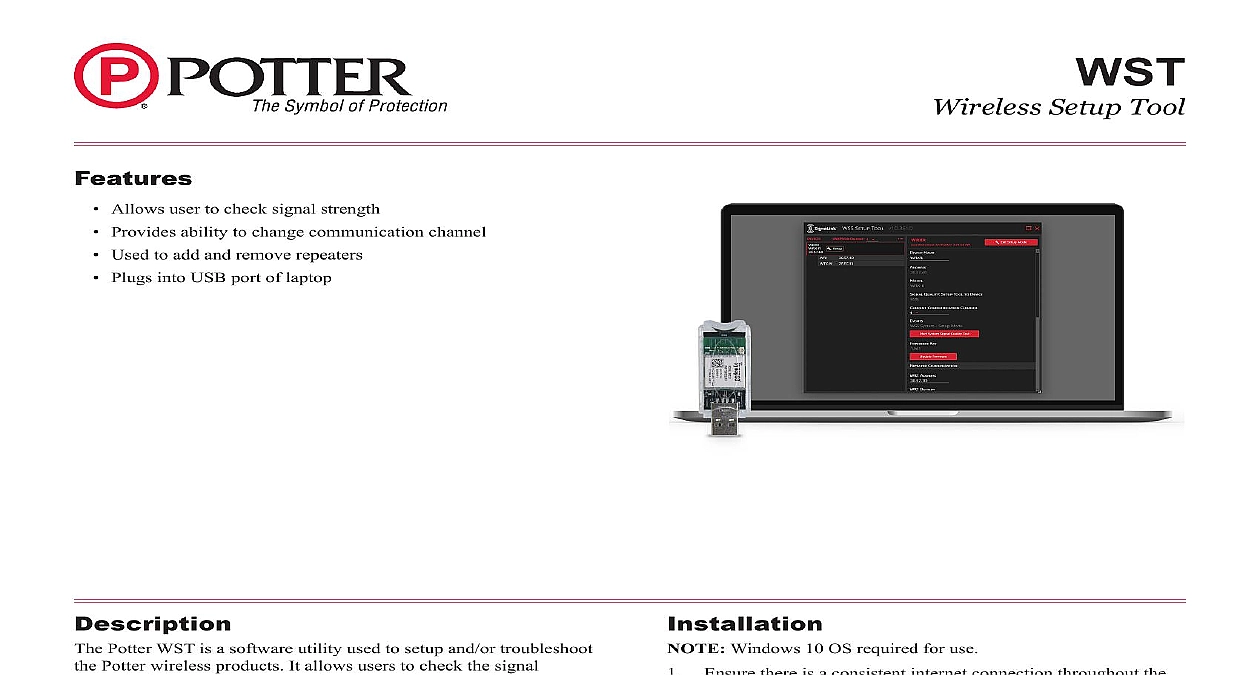
File Preview
Click below to download for free
Click below to download for free
File Data
| Name | potter-wst-wireless-setup-tool-4026519387.pdf |
|---|---|
| Type | |
| Size | 1.05 MB |
| Downloads |
Text Preview
Features Allows user to check signal strength Provides ability to change communication channel Used to add and remove repeaters Plugs into USB port of laptop Potter WST is a software utility used to setup and or troubleshoot Potter wireless products It allows users to check the signal of the complete communication path between all Potter devices The WST also allows users to see the traffic on the channel and change channels if desired The WST be used to remove or install repeaters pair devices check battery and other features use of the WST requires a USB Snapstick that is purchased from The same Snapstick WST can be used in multiple laptops and multiple installations In the event where a user has purchased Snapsticks each and any device can be used to service any transmitter and repeater if battery powered spend most of their in battery conservation mode The devices activate only when event associated with them such as tamper operation or activation the transmitter input or providing the required supervisory to the receiver occurs the receiver is continuously powered it is the dominate device setup tool primarily communicates with it via the Snapstick addition to containing the license the Snapstick contains a radio to communicate to the field devices The setup tool is the program used to make changes check signals etc through Snapstick to any associated field devices Windows 10 OS required for use Ensure there is a consistent internet connection throughout the The software and license must be downloaded from Electric Signal server during the installation process An connection is not required after the initial install Do not insert the Synapse Snapstick into the USB port being for the installation until prompted Go to https pttr us SignaLinkBridge and click the appropriate for the WSS Setup Tool Installation Download and run Setup Tool msi The installation will require you to install the SnapStick before you can install the setup tool Click the Install link SnapStick Driver When prompted insert the Synapse SnapStick into the PC USB port The license will automatically download from server if the SnapStick is associated with a valid WSS Tool license PAGE 1 OF 4 Setup Tool5401608 REV A 2 21Potter Electric Signal Company LLC St Louis MO Phone 800 325 3936 www pottersignal comfirealarmresources com Once the software is loaded a WSS Setup Tool icon will appear the laptop screen Click the icon to open the tool Ensure the Snapstick is secure When the Ready box turns green the Start Discovery button see Fig 1 1 The screen will divide into two halves The left half will display Potter wireless devices the Snapstick has detected that are its range and on the current channel selected on the setup The current Snapstick channel is located and indicated in top left corner of the display WRX R is the device that communicates with the making it the dominant device and displayed first transmitter and its associated repeaters will be indented below it see Fig 2 If the desired device isn shown click the down next to the current channel number This allows the user change the channel the Snapstick is communicating on using the down arrow to change the channels until the devices are located and communication is established To the right of the Snapstick channel selector is a tab see 2 This allows users to analyze and determine traffic on the channel in the event a lower traffic channel is needed default channel is 4 Blue is light traffic red is heavy traffic The devices associated with the WRX R should appear indented below the WRX R see Fig 2 If not use the at the top to refresh the screen 2 To make any changes to the selected WRX R on the left or to its devices click on ENTER SETUP MODE in the upper corner in Setup mode the WR and WTX M will change from to white as they connect to the WRX R It may take up to 90 for the WTX M to connect connected the specifics of the device selected on the will be displayed on the right Changes to that device can made at that time Devices may occasionally be white when in Setup mode if they made communication with the Setup while conducting required periodic supervision this is not concern Clicking on a device other than the WRX R while in setup mode will result in the right screen indicating that device is not responding This is normal because it is not in mode mode causes all devices to remain awake and transmitting drains the batteries Do not leave it in setup mode longer necessary Setup mode will close automatically after 20 to conserve battery life Name device can have its own unique name The name can identify zone on the facp the device location or the type of device monitored When a WRX R is selected on the left its name is at the top of the screen and in the WRX R section The for the other devices are only displayed in setup mode when device is selected When a device is selected on the left the user the ability to change the name on the right address is the MAC address of the device selected on the left is used when pairing replacing adding or deleting devices The ID is on a label on each device is the device highlighted on the left screen Quality Setup Tool to Device is the signal quality between the Snapstick and the WRX R in setup mode Please note this is only the communication the Snapstick and the WRX R It is not representative of the strength between the field installed devices You must enter MODE and start the System Signal Quality Test to check Communication Channel is the frequency channel the device is communicating on All that are expected to work together and communicate with other must be on the same channel Do not change channels on PAGE 2 OF 4 REV A 2 21Potter Electric Signal Company LLC St Louis MO Phone 800 325 3936 www pottersignal comWSTWireless Setup Toolfirealarmresources com devices until the channel analyzer is used to determine that the channel has too much traffic Traffic congestion is determined color as shown on the tool Blue means less congestion Green red means more congestion Congestion is more critical than the which is indicated by signal loss see Fig 3 Be advised more Potter wireless devices installed in a facility the more will be created on that channel The Potter devices will interfere with each other and may work as a mesh system Use of SnapStick in the same facility will also increase congestion only while it is in use It is typically not necessary to change done change the channel on the transmitter receiver and all that are part of this If the channel is changed on device it will no longer appear on the screen as the Snapstick is communicating on the channel it is set to The Snapstick channel have to be changed to the new channel to find the devices It is to write the channel number on the device especially the channel has been or will be changed so the device can be found in the future 3 shows any events such as tamper communication error activation etc This will also be indicated by a red or light next to the receiver on the left screen battery percentage for the WR and WTX M is displayed on the in their respective sections System Signal Quality Test available in setup mode This allows the user to check the of the signal between all devices The minimum acceptable strength is 53 If the signal is below 53 the number will red A repeater is required if the signal strength is in this area conduct a signal quality test after changing channels moving or pairing devices This will ensure that all are accounted for If all devices are not seen in the signal test re check the previous steps taken to ensure the have been paired and or are on the correct channel Firmware allows the user to update devices to the latest firmware while in mode Clicking on the tab displays a link to download the most update After downloading the update use the browse link in same window to select the firmware for that device A firmware update takes approximately 30 seconds per device should be updated in this order WR3 WR2 R1 WRX R the WRX R is updated before other devices it may result incompatible fi