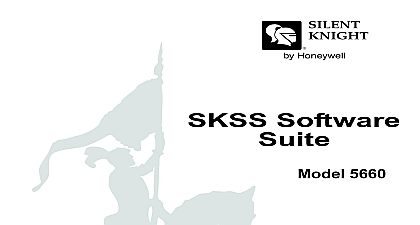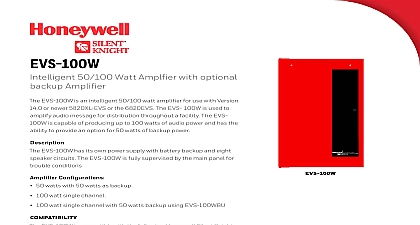Silent Knight 5670 IntelliKnight Facility Management Software
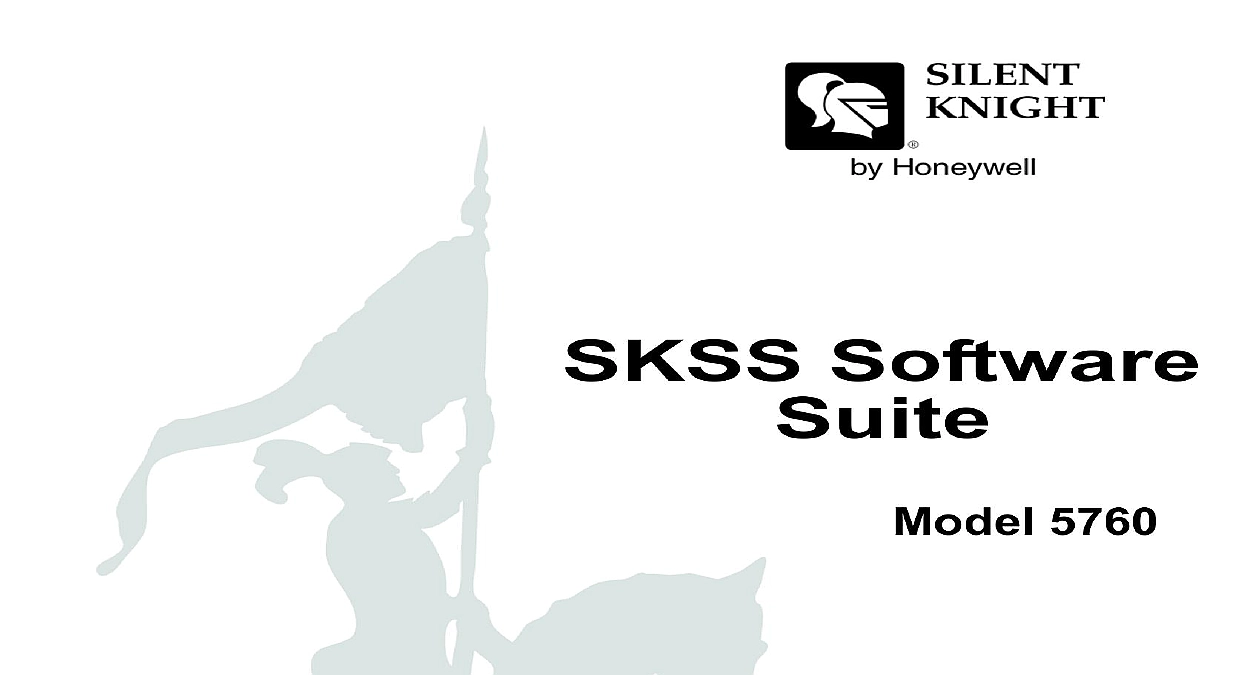
File Preview
Click below to download for free
Click below to download for free
File Data
| Name | silent-knight-5670-intelliknight-facility-management-software-0584129673.pdf |
|---|---|
| Type | |
| Size | 805.00 KB |
| Downloads |
Text Preview
SKSS Software 5760 and Manual 151241 L8 Rev H 151241 L8 H ECN 16 0073 KEY b6ao1z926026480 Key is not case sensitive should not be any spaces in between letters numbers in CD Key to SKSS 1 1 This Manual 1 Requirements 1 Versus Keyboard 1 Help 1 Up Your Data 1 Support 1 2 SKSS 2 Password Protection 3 Up Communications with the Panel 4 File Types and Naming Conventions 6 Menu 6 Jobs 7 Communications Queue 7 Jobs from the Queue 7 Status 8 9 with Event History Data 11 Event History Files Append History 12 Status Data 12 Error Messages 13 Communication Problems 14 Silent Knight Software Suite to SKSS 151241 L8 Silent Knight Software Suite SKSS is a tool for communicating with IntelliKnight addressable fire IFP Series fire panels and SK 5208 fire panel SKSS allows you to upload receive data from a to a PC For example you can upload event history from a panel so that the history can be sorted and on screen or printed as a report Compatible with IntelliKnight 5820XL EVS 5808 5700 IFP 1000 IFP 100 IFP 50 and SK 5208 fire Quick access to panel event history Upload detector status from IntelliKnight and IFP Series fire panels Forward and backward compatible with panel software Free software upgrades downloadable from the Silent Knight web site www silentknight com This Manual manual will help you get started using SKSS and is future reference for operations that you don perform The menus and screens in the software are your main source of information for the more performed operations You can also get help from the software comprehensive online help by pressing the F1 key at any time For information on general concepts refer to the panel and Operations Manual Requirements operate SKSS software you must have a PC with the following minimum requirements Windows 98 2000 7 8.1 10 ME NT XP or Vista 64 megabytes RAM 32 megabytes of free hard disk space VGA color or compatible monitor A Bell 212A 103 Hayes compatible Plug and Play modem to connect to remote panels You can also directly to all compatible FACPs using a 9 pin serial cable or connect directly to 5820XL 5808 and IFP 100 using an AB male USB cable Versus Keyboard is designed to be used with a mouse Using a mouse is the fastest and easiest way to operate the However a mouse is not a requirement all operations can be performed from the keyboard See Windows documentation for information on navigating in a Windows environment Help can press the F1 key when you have SKSS running to bring up the online help system not available beta testing The help screens describe each data entry area on the view and explain how to select Up Your Data your valuable data by frequently backing up files using the backup tool of your choice Files with Type History and Panel Type Detector contain your data For example a file with the 5808History contains the history information from a 5808 panel Back up these files whenever make changes See Table 1 on page 6 for more information about types of files and extensions Support Knight provides 7 24 technical support from our Web site at www silentknight com Print installation operations manuals get answers to frequently asked questions download the latest software revisions questions to technical support are just a few of the things you can do on our Web site Silent Knight Silent Knight Software Suite 151241 L8 offers free technical support to Reach Us site support Friday 8 00 AM to 5 00 PM CST walks you through the installation process and can be installed and configured to work with Silent control panels in less than ten minutes you are a new user of Silent Knight software go to the installation procedure below If you have a version Silent Knight SK Analog Fire System Editor installed on your PC the new software will not overwrite the or accounts you already set up Once you installed SKSS upload information from each to populate the software with your existing accounts The files created in SK Analog Fire System are not compatible with SKSS For assistance with SK Analog Fire System Editor files call Silent Technical Support install SKSS Go to Silent Knight website www silentknight com Click on downloads Download the SKSS software The CD Key is located on the inside of this manual the front cover Follow the instructions on the screen to continue installation an error occurs during installation make sure you have sufficient memory and disk space on your PC page 1 If you have sufficient system resources and the software still will not install or run Silent Knight Technical Support at 800 446 6444 SKSS start SKSS From Start select Programs Silent Knight and then click on Silent Knight Software Suite The login box appears When logging on for the first time select Master from the User Name dropdown list Press Tab to move to the Password text box and enter pass Click OK The SKSS window appears If you used the SK Analog Fire System Editor note that the Communications Queue is no Silent Knight Software Suite a separate application The Communications Queue is integrated into SKSS as shown below on the panel the PC will here Password Protection the password system you can make sure that only qualified users have access to SKSS Or if you you can disable password protection so that anyone in your facility can have access to SKSS Password comes with a Master User and Password When logging on for the first time select Master for the and enter pass as the password You can then change the password add new users or disable protection Users and Passwords can add up to 100 users to SKSS in addition to the Master User All users can perform all software The Master User cannot be deleted add a user From the Options menu select Users User From the Users and passwords dialog box click on Enter up to 20 alphanumeric characters for the user 20 alphanumeric characters for the user Click OK delete a user From the Options menu select Users At the dialog box that displays select the user you want to delete then select Delete User Click OK The user will be deleted Password Protection On Off Silent Knight Software Suite 151241 L8 you don want to require users to enter passwords when operate the software you can pe